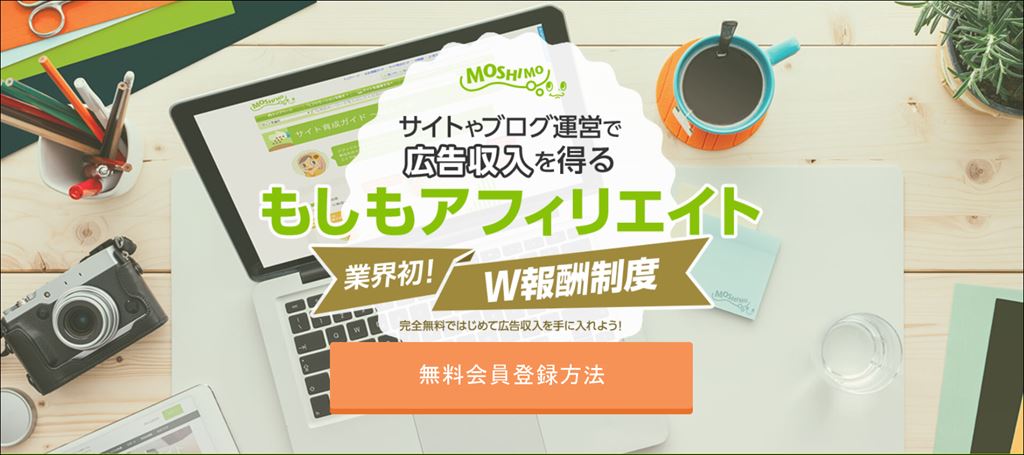

もしもアフィリエイトを利用してみたいが、登録の仕方がわからない。
広告の提携申請方法を知りたい。
広告の貼り方を教えてほしい。
こんな疑問に答えます。
この記事では、これからアフィリエイトをしようと思っている初心者の方へ、「もしもアフィリエイト」の特徴や登録方法、提携申請方法、広告の貼りつけ方(「広告リンク」「どこでもリンク」「かんたんリンク」での3パターン)を紹介しております。
「もしもアフィリエイト」を特におすすめする理由は、このアフィリエイトで初めて成果報酬を得ることができたからです。
登録手順を画像で紹介しているので、誰でも簡単に、無料で、「もしもアフィリエイト」への会員登録ができます。
なお、「アフィリエイト」とは何なのか詳しく知りたいという方は、
「【おすすめ3選】初心者にとても優しいアフィリエイトサービス(ASP)」で紹介しておりますので、こちらの記事を参考にしてください。
また、レンタルサーバーを検討中という方は、
「【ちょっと待って!】ブログを始める前にA8.netへ登録しよう」の記事をぜひ参考にしてください。レンタルサーバー代が数千円お得になります。
もしもアフィリエイトとは
「もしもアフィリエイト」は、成果報酬型のASPです。
成果報酬型とは、ユーザー(読者)が、サイト内(記事)に貼りつけた広告をクリックをして商品・サービス(プロモーション)を購入したときに報酬がもらえる仕組みのことをいいます。
また、ASPとは、アフィリエイト・サービス・プロバイダの略称で、広告主から広告する商品・サービスを提供してくれる企業のことです。
個人のアフィリエイト活動を応援してくれます。
どんな風に応援してくれるのかは、次の章で紹介していきます。
もしもアフィリエイトの特徴
初心者向けのメルマガで、記事の書き方が学べる
もしもアフィリエイトへの会員登録が完了すると、毎日、メールマガジンが届きます。
初心者が、良質な記事を書くための情報を、1つ1つ教えてくれます。
例えば、
・おすすめブログ
・報酬を得やすいのは、楽天市場・Amazonの商品
・カテゴリやSEOの考え方、記事の作成方法、質のよいフリー素材紹介
・キーワードの考え方、広告の貼り方、アクセス解析ツール
などなどですが、ときには励ましてくれるメールもあります。
振込手数料が無料
報酬で得られたものを、銀行へ振込むときの手数料が無料になります。
月間に数十万円稼いでいるアフィリエイターにはたいしたことがなくても、数千円しか稼げない初心者には、手数料が無料であることは非常にありがたいです。
ASP業界最大手のA8.net(エーハチネット)の振込手数料は、下記のとおりになります。
振込金額3万円未満:手数料250円 (内訳:銀行手数料150円+A8手数料100円)
振込金額3万円以上:手数料429円 (内訳:銀行手数料229円+A8手数料200円)
手数料はばかにならないですよね。
提携申請してからの承認がとても速い
ブログ(自己サイト)にプロモーション(商品・サービス)の広告を掲載するときは、必ず事前に提携申し込みを行います。提携承認されると、記事に広告が貼れるようになります。
もしもアフィリエイトは、申請から承認までの審査期間が短いです。数分で承認されます。
他のASPは、承認されるまでに、数日から数週間かかることがあります。
短期間で承認してもらえると、記事をサクサク公開できて、とても便利です。
ただし、Amazonとの提携には、提携承認されるまでに1~2週間の審査時間がかかります。
Amazonとの提携方法については、画像で解説(後述)しております。
Amazonとの提携審査が通りやすい
AmazonアソシエイトASPへの登録は、事前審査が厳しいことで有名です。
しかし、Amazonの商品案件を扱いたいときに、もしもアフィリエイトを通して提携すれば、 Amazonアソシエイト と比べて審査がゆるいです。
初心者にはハードルが低くて、本当に助かります。
かんたんリンク(Amazon、楽天市場)
Amazonと楽天市場の商品は、提携承認が得られれば、「かんたんリンク」という機能があり、ほかのプロモーションでの広告を貼るよりもかんたんに、記事に広告を貼れます。
Amazonや楽天市場の商品を扱いたい方には、「もしもアフィリエイト」はぴったりです。
なお、「かんたんリンク」の使い方は、後述しておりますので、ぜひ読んでみてください。
プレミアム報酬、W報酬制度
初心者には励みになる、「プレミアム報酬」、「W報酬」という制度があります。
・プレミアム報酬とは、対象となるプロモーションで初めて一定額以上の成果を出すと、
プロモーション報酬とは別に、広告案件ごとに追加報酬がもらえる制度です。
詳しくは、「プレミアム報酬」をご覧ください。
・プレミアム報酬対象プロモーションの探し方ですが、もしもアフィリエイトにログインした
トップ画面での検索機能で、「詳細検索」の中から、「プレミアム報酬対象」にチェックを
入れておくと、検索できます。
・W報酬とは、通常報酬に12%報酬を上乗せしてくれる制度です。
詳しくは「W報酬」をご覧ください。
・残念なのは、「プレミアム報酬」と「W報酬」の両方とも、Amazon・楽天市場プロモー
ションが対象外なことです。
そのほか、例えば、Yahoo!ショッピングは 「W報酬」対象外など、 すべてのプロモー
ションが対象ではありませんのでご注意ください。
1ヶ月の成果が1,000円以上になると、報酬を受け取り可能
1ヶ月の成果が1,000円以上 (住信SBIネット銀行は1円以上) になると、報酬を受け取ることができます。
翌々月末にボーナス報酬とともに、登録した銀行への振り込まれます。
「もしもアフィリエイト」のデメリット
ここまで、「もしもアフィリエイト」のメリットばかりを紹介してきましたので、使っていて少し気になったところを掲載します。
- 本家Amazonアソシエイトで報酬2倍キャンペーン期間中でも、もしもアフィリエイトで同じ商品のAmazon報酬率は定額(変わらない)です。
- セルフバック商品が「A8ネット」に比べて少ないです。
本人が商品やサービスを購入して成果報酬を受けることを、「セルフバック」といいます。
セルフバックを利用して稼ぎたい人は、A8ネットに会員登録しましょう。
A8.net(エーハチネット)の登録ページへもしもアフィリエイトの登録手順3ステップ
ここから、「もしもアフィリエイト」への登録方法を3ステップで紹介していきます。
下記リンクから「もしもアフィリエイト」にアクセスして、記事の画面説明のとおりに操作をしていけば、簡単に登録作業ができます。
なお、サイトの記事がなくても、会員登録できます。
ただし、後述する、広告主と提携する場合には、5記事以上程度のオリジナル投稿記事が必要になりますので、ご注意ください。
【STEP0】登録前に準備するもの
事前に必要なものは以下の2点です。
- メールアドレス
- ご自身の運営サイトのURL
それでは、もしもアフィリエイト会員登録方法の具体的解説にはいります。
【STEP1】会員登録
もしもアフィリエイトへアクセスします。
もしもアフィリエイトに登録「会員登録する(無料)」をクリックします。
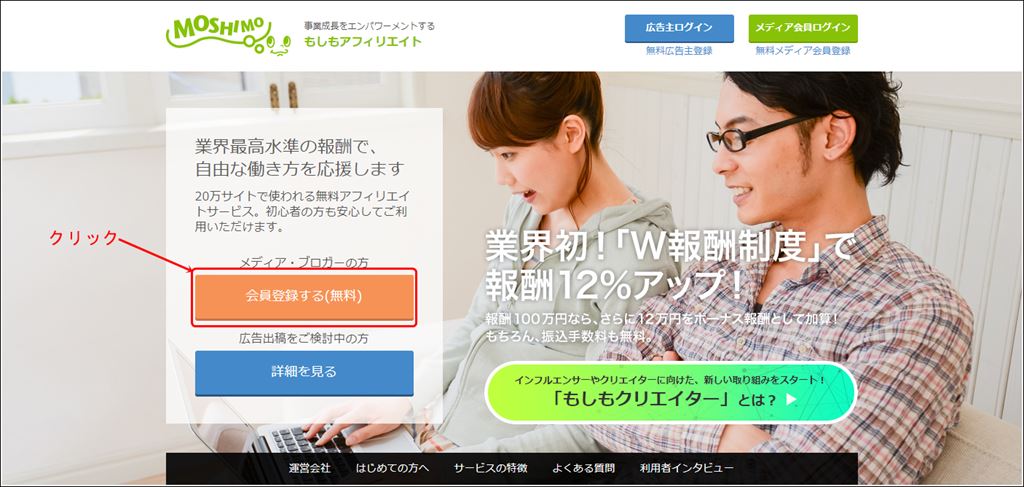
①「メールアドレス」を入力し、
②「確認メールを送信」をクリックします。
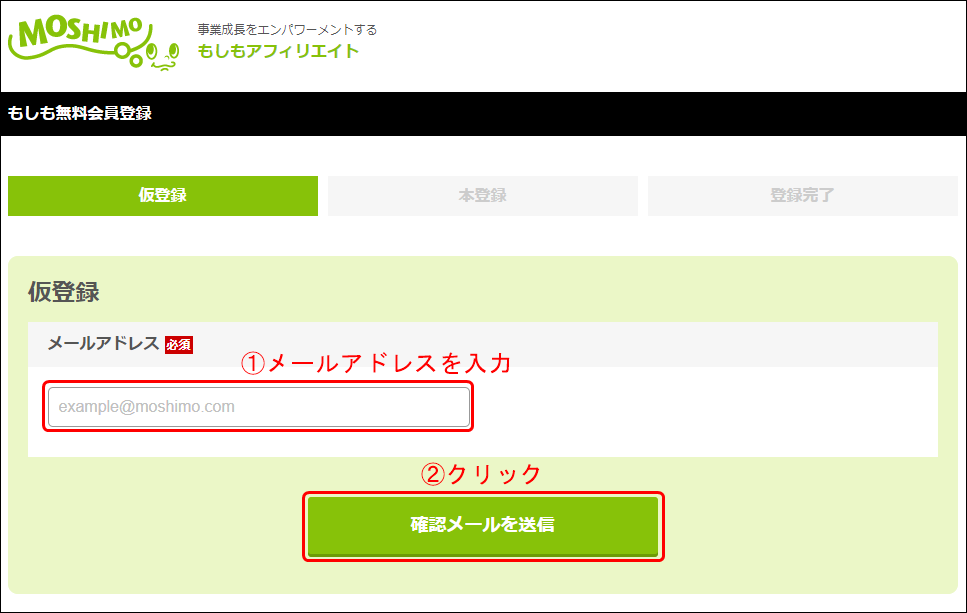
仮登録のメールが送信されたという内容が、画面に表示されます。
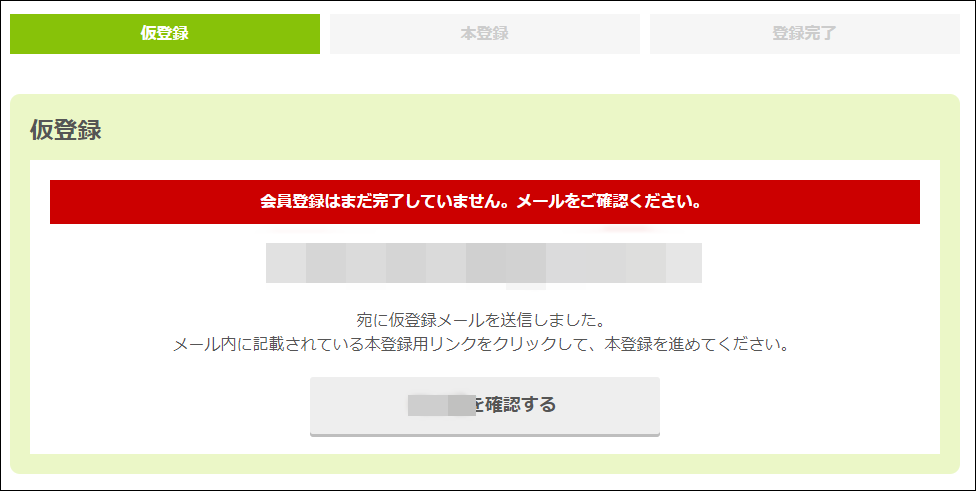
仮登録完了ののメールが届くので、下記リンクをクリックします。
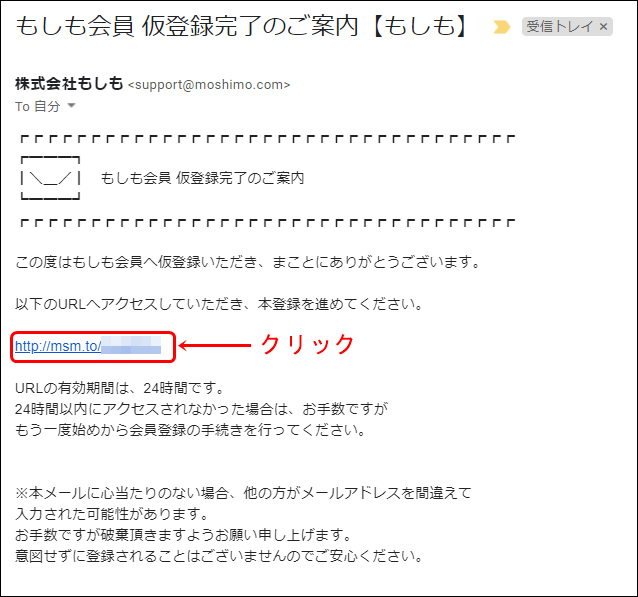
①「ユーザーID」を入力し、
②「パスワード」を入力します。
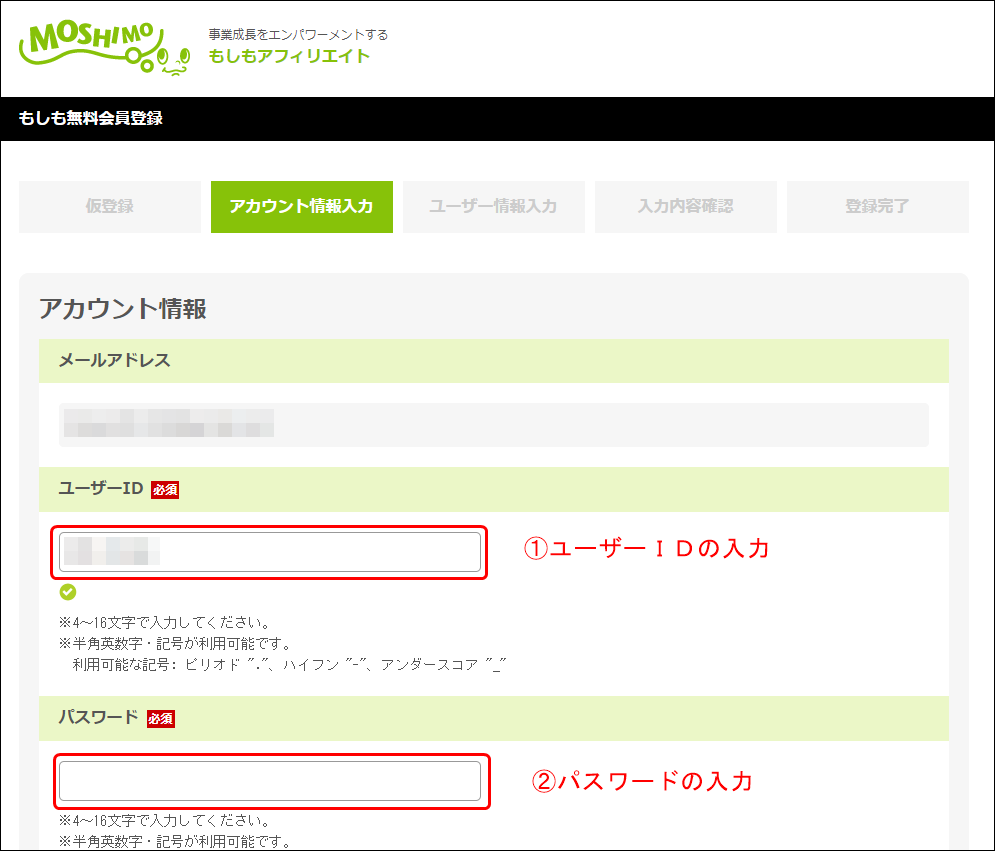
③再度「確認用のパスワード」を入力し
④「次に進む」をクリックします。
「ユーザーID」と「パスワード」は、メモしておきましょう。
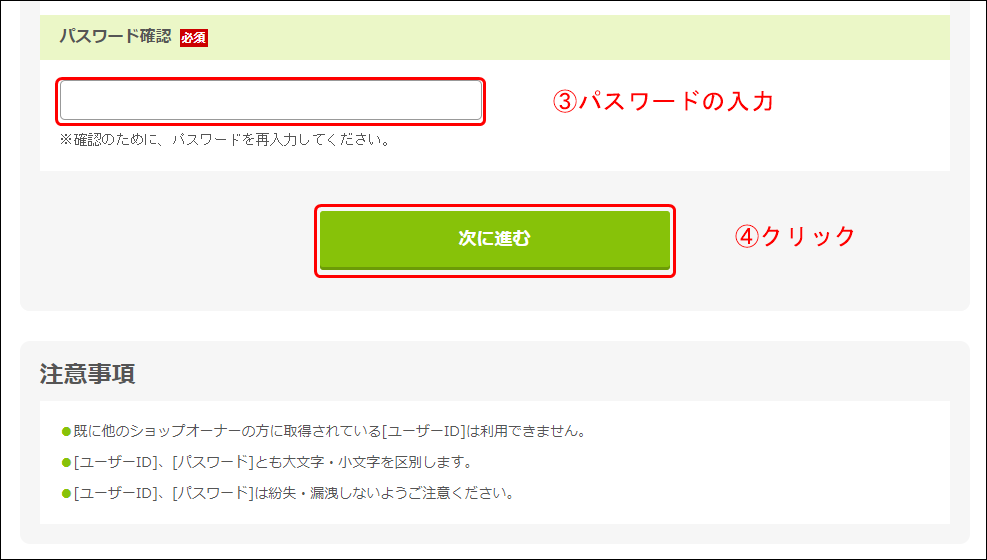
続きまして、「ユーザー情報入力」画面に移ります。
必要な情報を入力します。
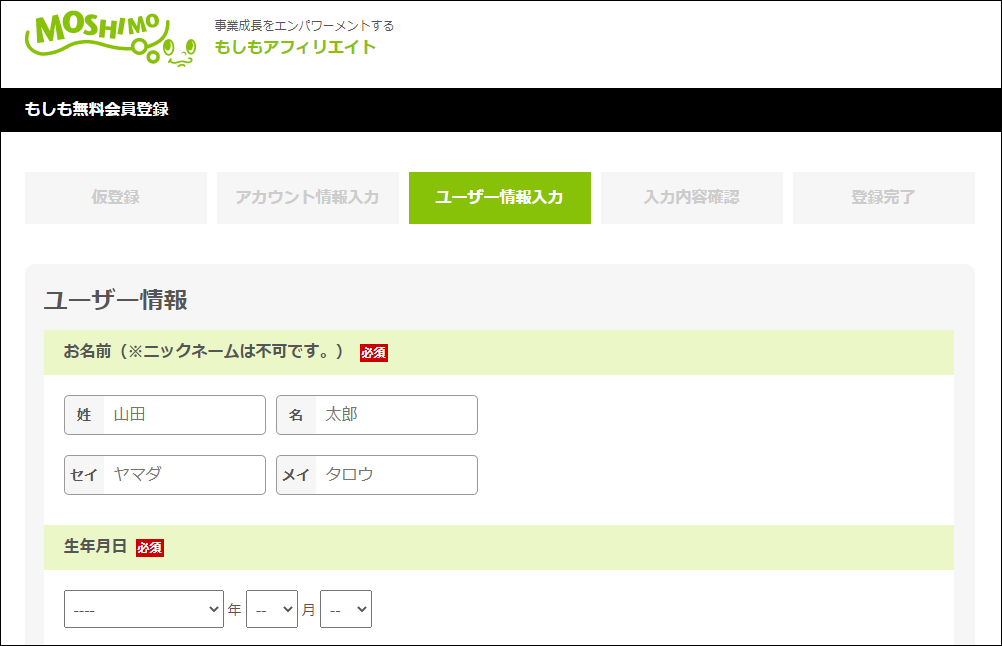
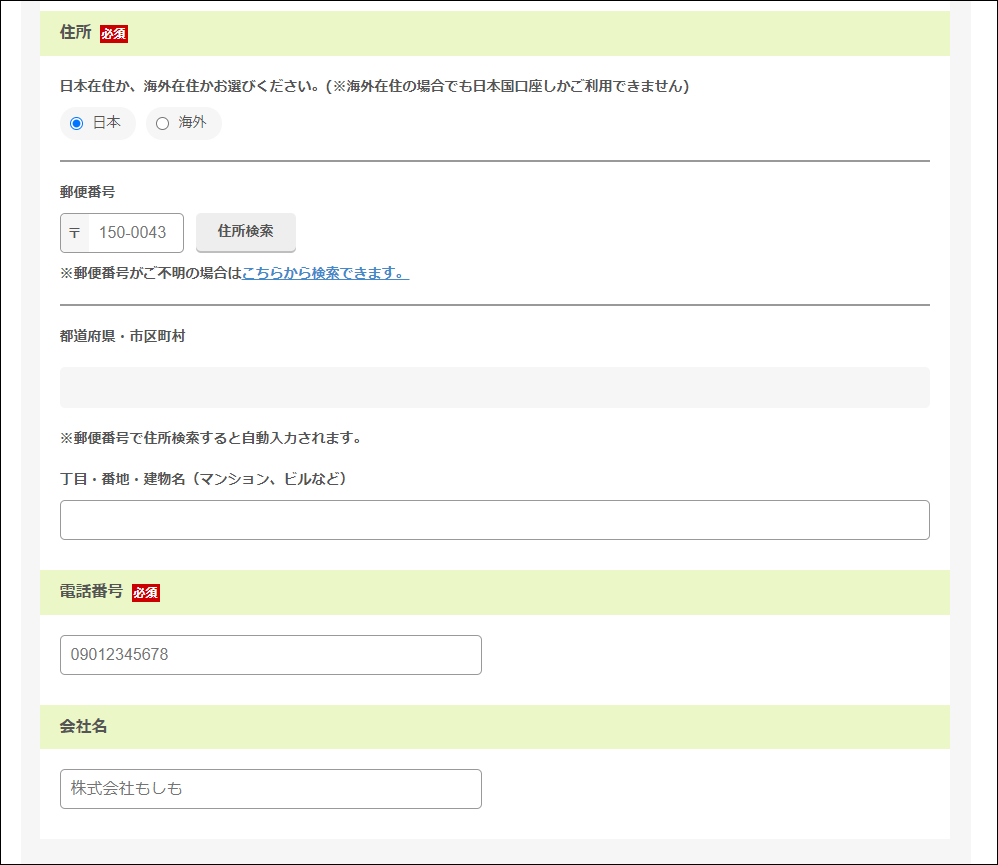
「次に進む」をクリックします。
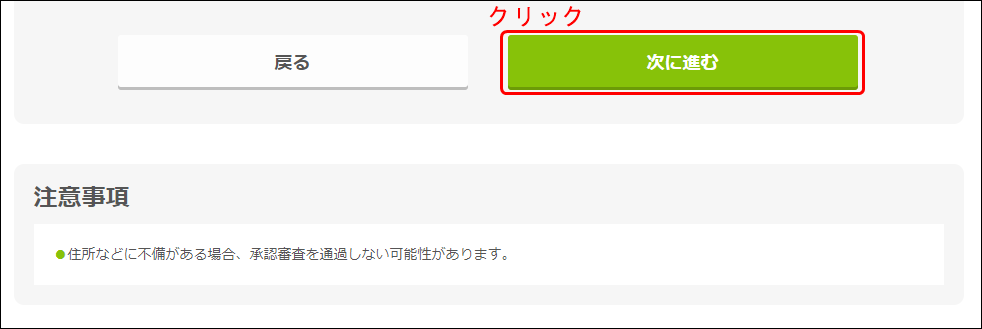
入力内容の確認画面です。
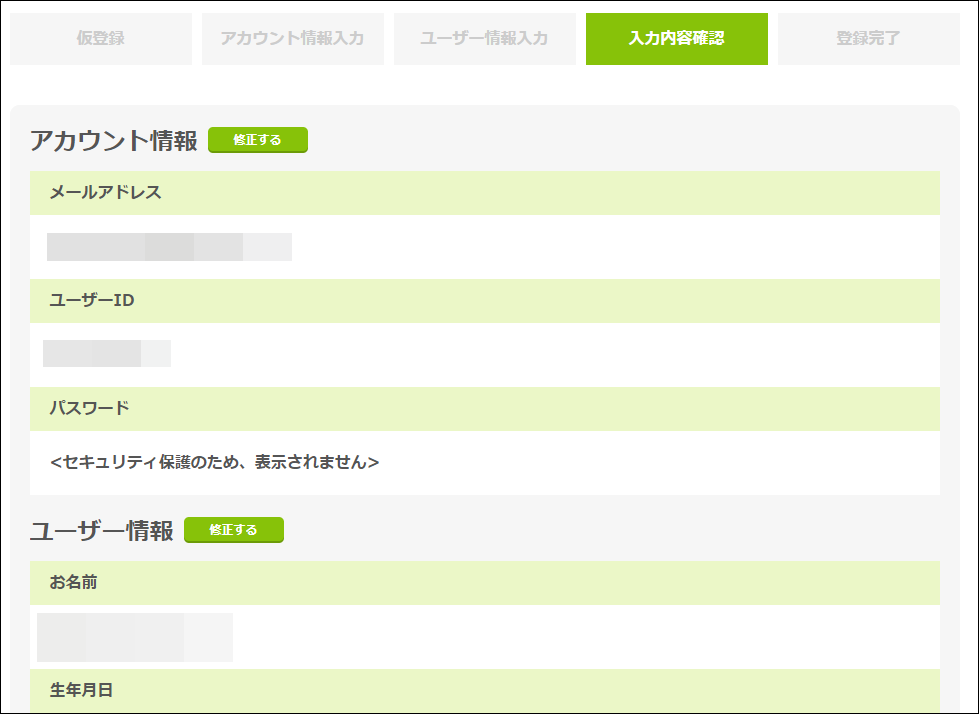
入力内容に誤りがなければ、「利用規約に同意して登録する」をクリックします。
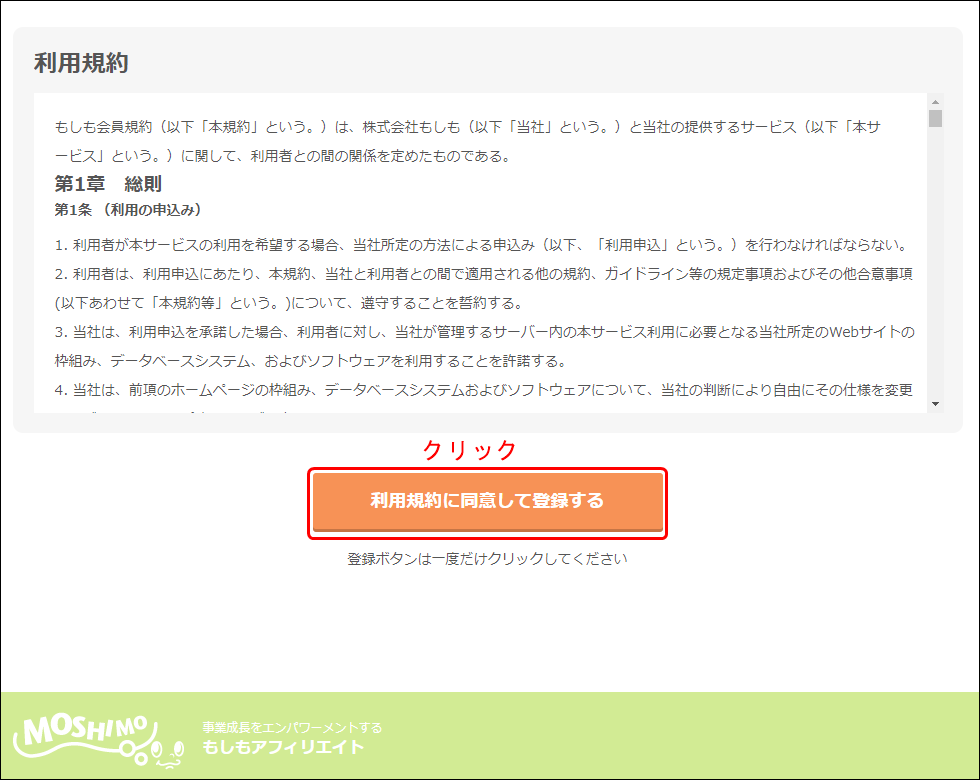
もしもアフィリエイトへの会員登録が完了しました。
次に、「メディアを登録する」ボタンをクリックします。
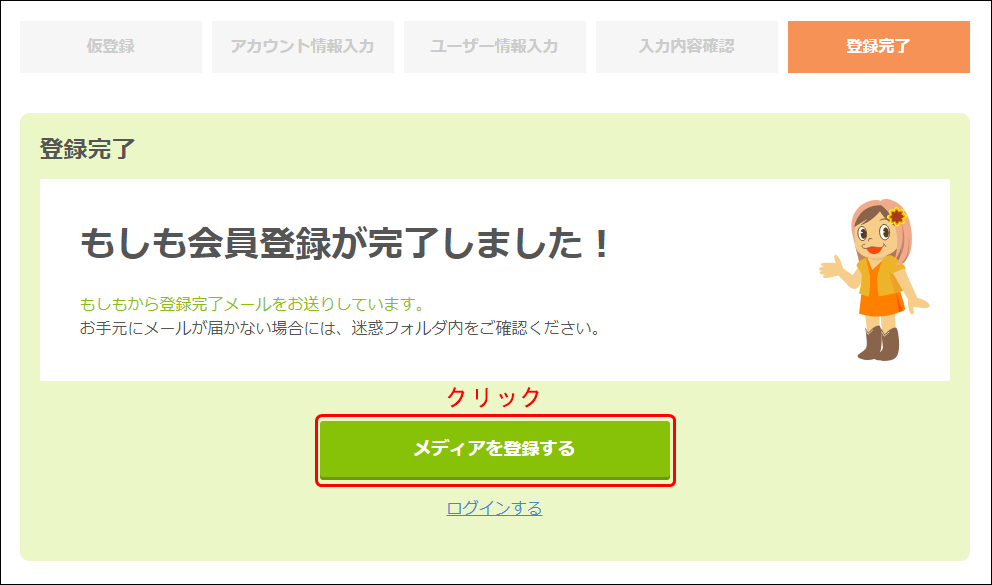
【STEP2】 サイト登録
続きまして、自身が運営しているサイトの登録方法を順番に説明します。
もしもアフィリエイトのログインページから、
①「マイページ」をクリックし、
②「登録メディア一覧(登録)」をクリックします。
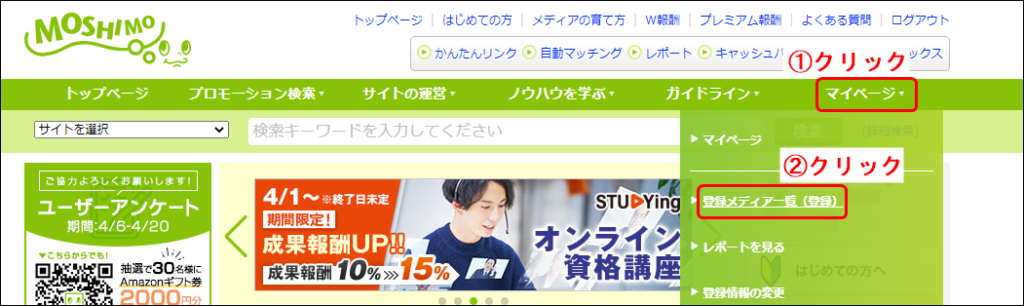
①「運営サイトのURL」を入力し、
②「メディアを登録する」ボタンをクリックします。
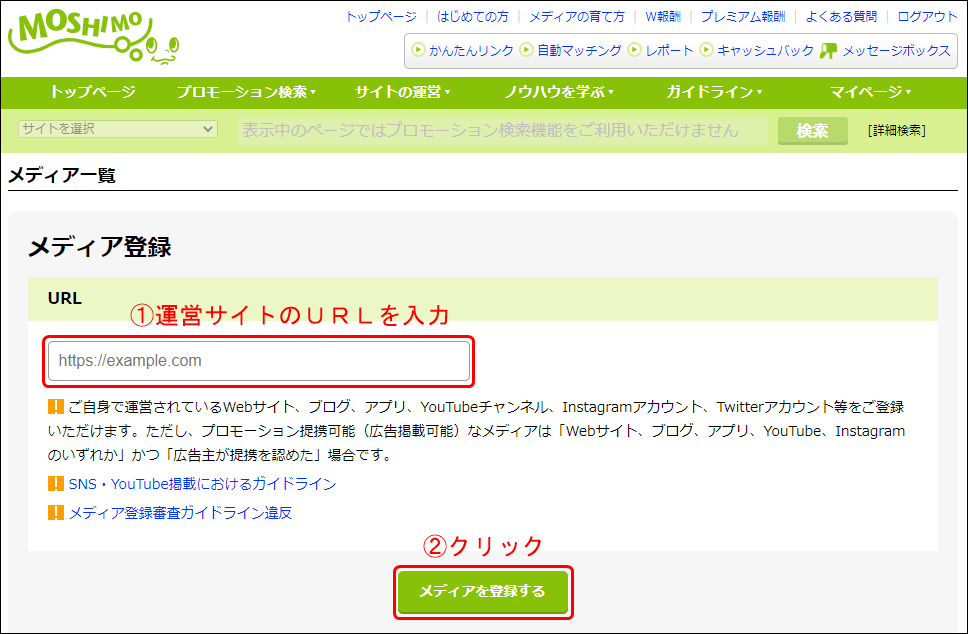
①「サイトのタイトル」を入力し、
②「サイトのカテゴリ」をドロップダウンメニューから選定し、
③「月間プレビュー数」を選定(わからなければ、「0~100」)し、
④「おすすめのプロモーション」は、すべてチェックをつけたままにする。(楽天と提携可能)
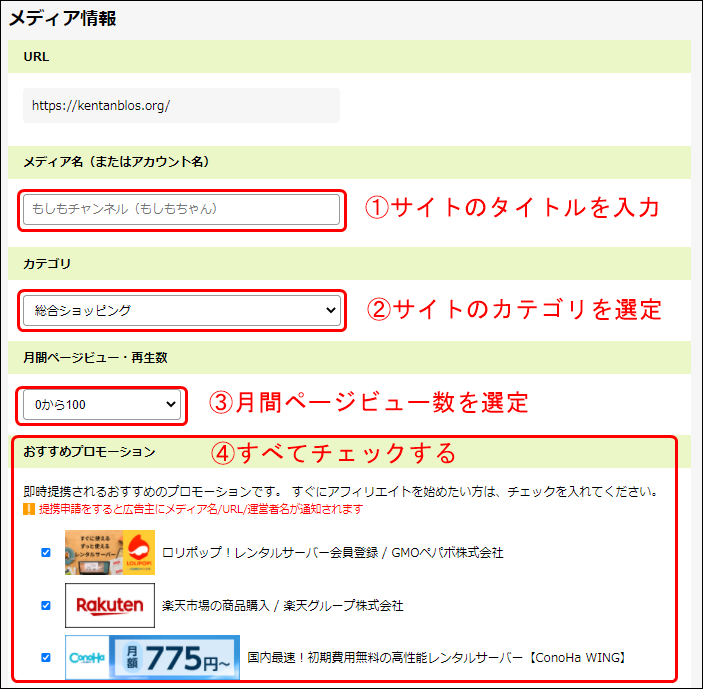
「おすすめのプロモーション」 は審査なしに即時提携されるので、必ずチェックを入れましょう。
下へスクロールすると、「メディア登録ガイドラインの確認 」になります。
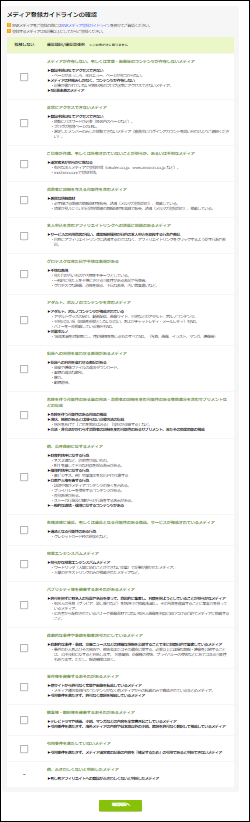
「メディア登録ガイドラインの確認」では、内容を確認して、チェックをしてください。
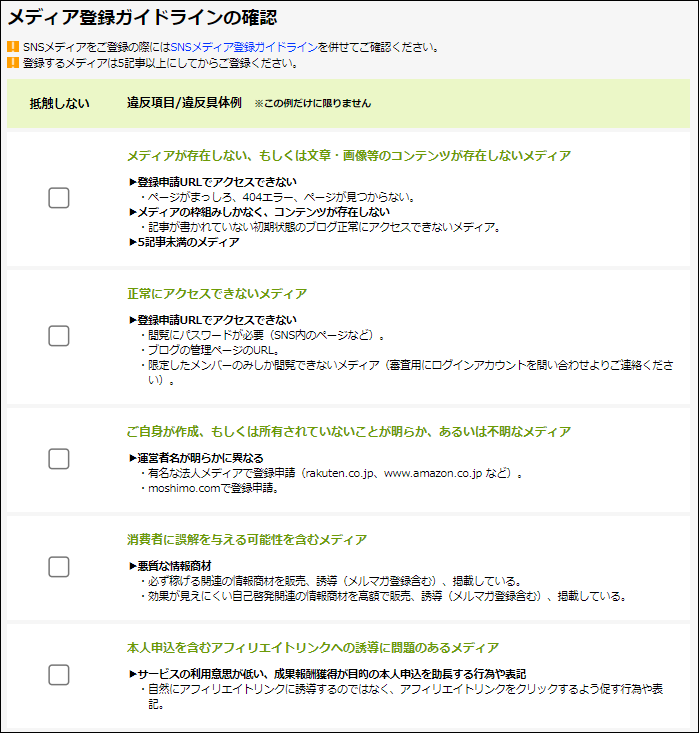
すべてのチェックができましたら、「確認画面へ」ボタンをクリックします。
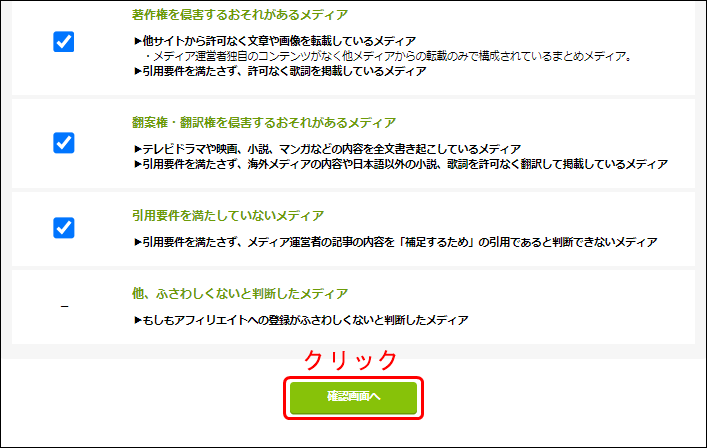
内容に誤りがなければ、「上記内容で登録する」ボタンをクリックします。
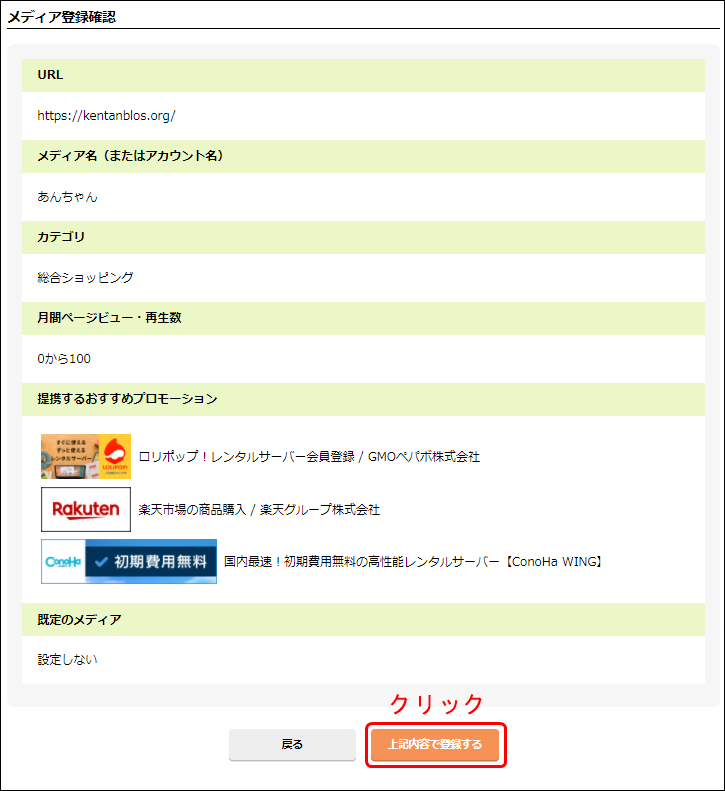
メディア登録は完了した画面になれば、登録完了です。
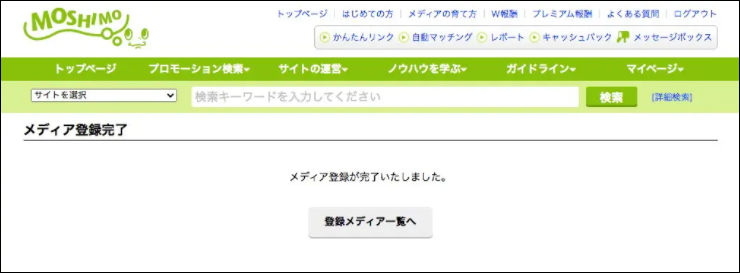
その後、会員登録のメールが送信されます。
私の場合は、本登録して2日後に、審査終了のメール連絡がきました。
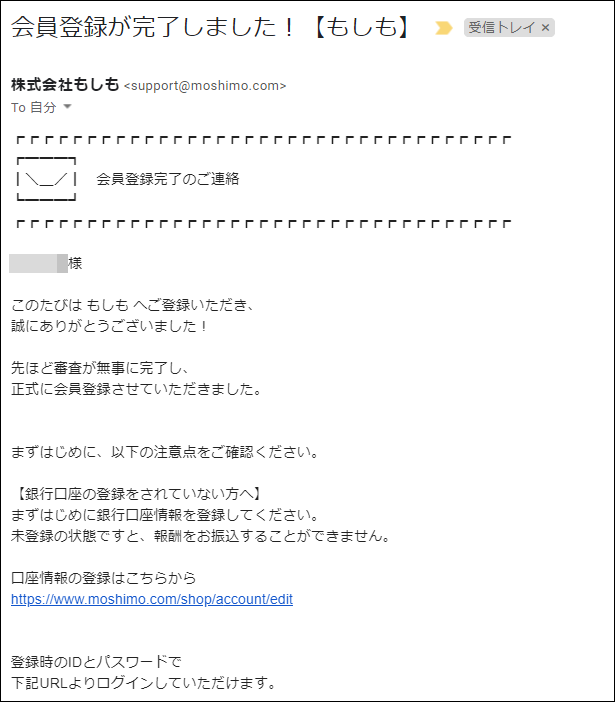
【STEP3】 口座登録
口座登録手続きは、上記の会員登録が完了したメールを受信してから行いましょう。
まずは、もしもアフィリエイトへアクセスして、「メディア会員ログイン」をクリックします。
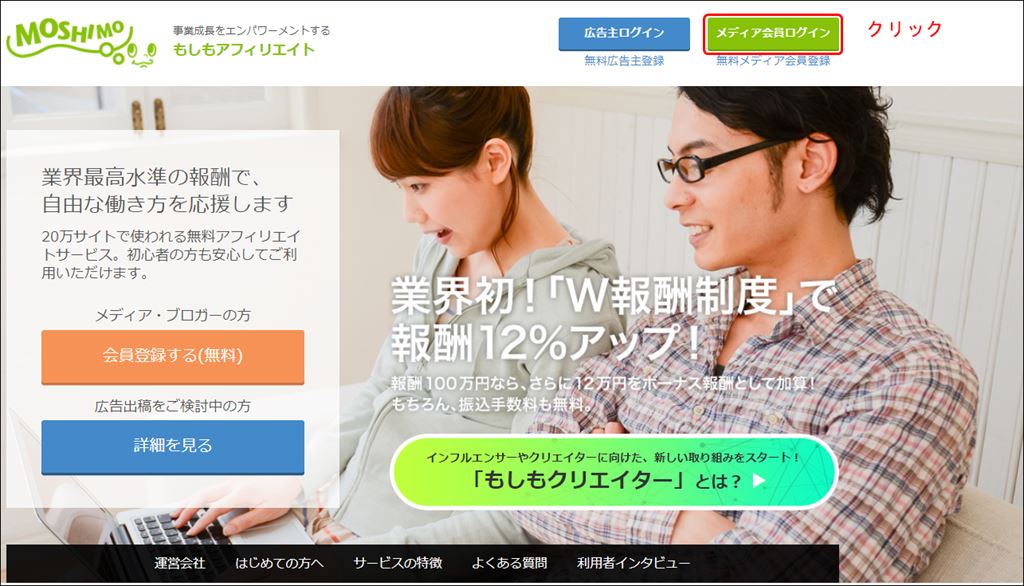
登録時にメモした、
①「ログインID」と、
②「パスワード」を入力し、
③「ログイン」ボタンをクリックします。
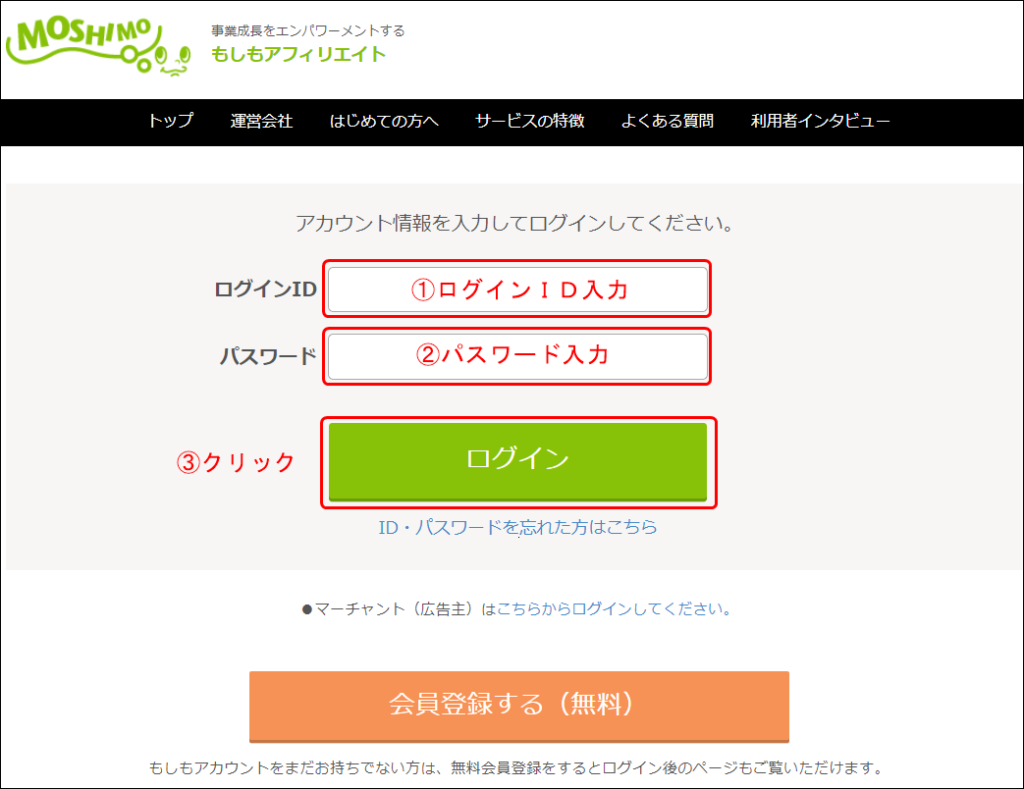
①「マイページ」をクリックし、
表示されたメニューの、②「マイページ」をクリックします。
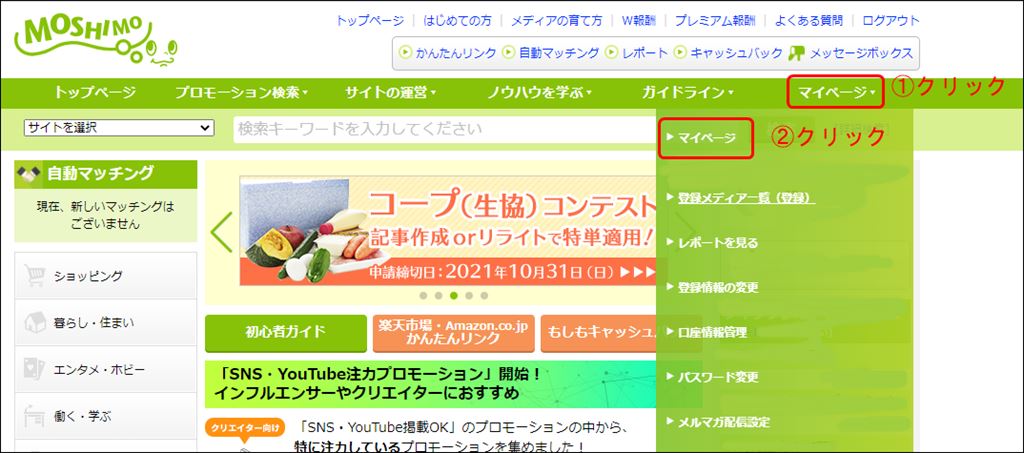
「口座情報管理」をクリックします。
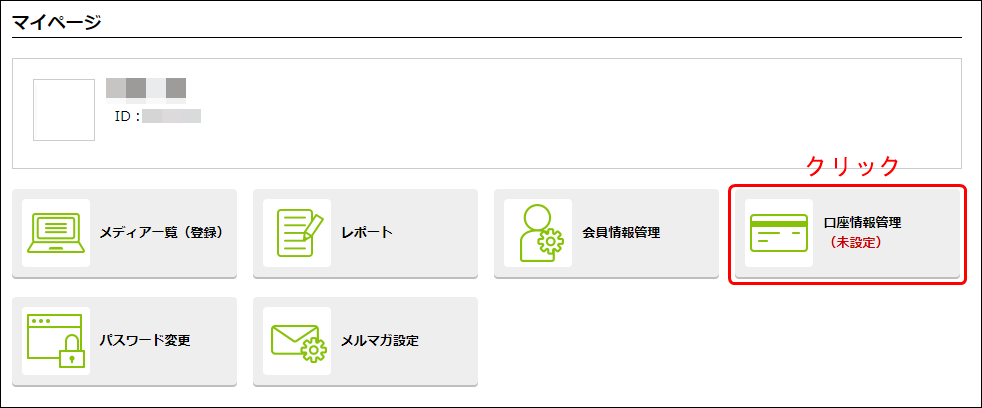
「修正」ボタンをクリックします。
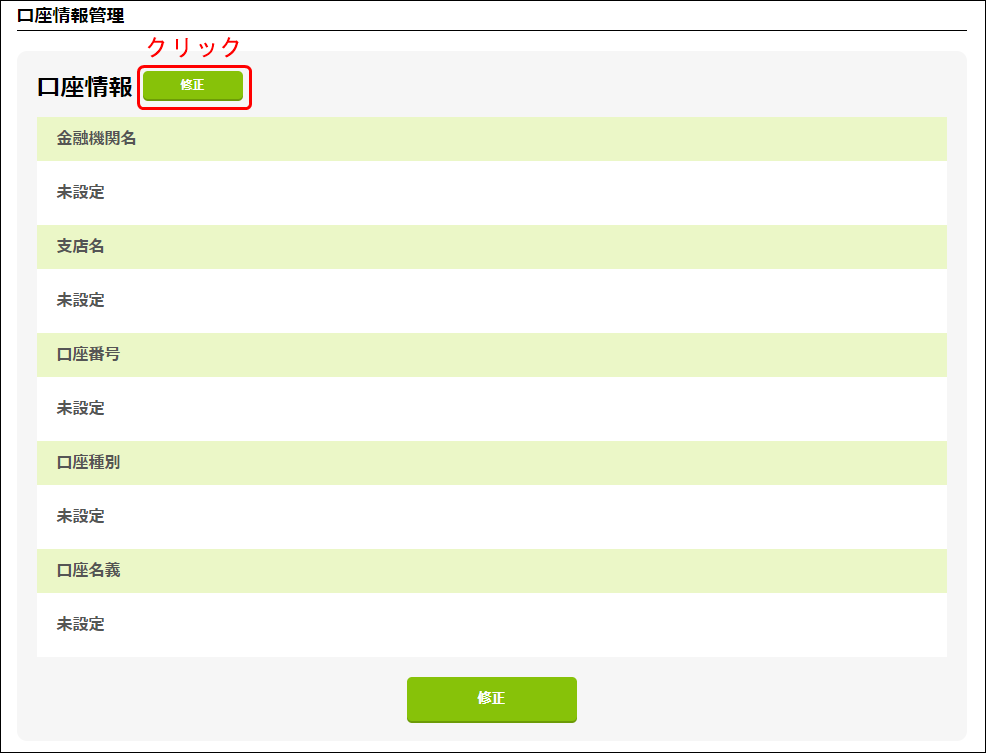
口座情報を入力します。
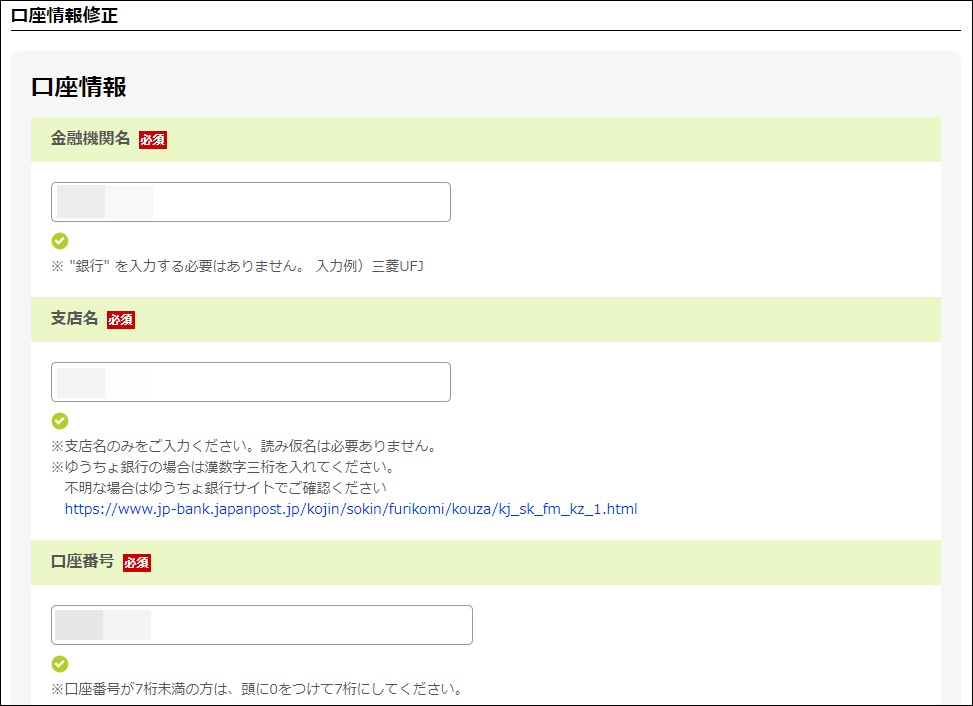
すべて入力しましたら、「確認画面へ」ボタンをクリックします。
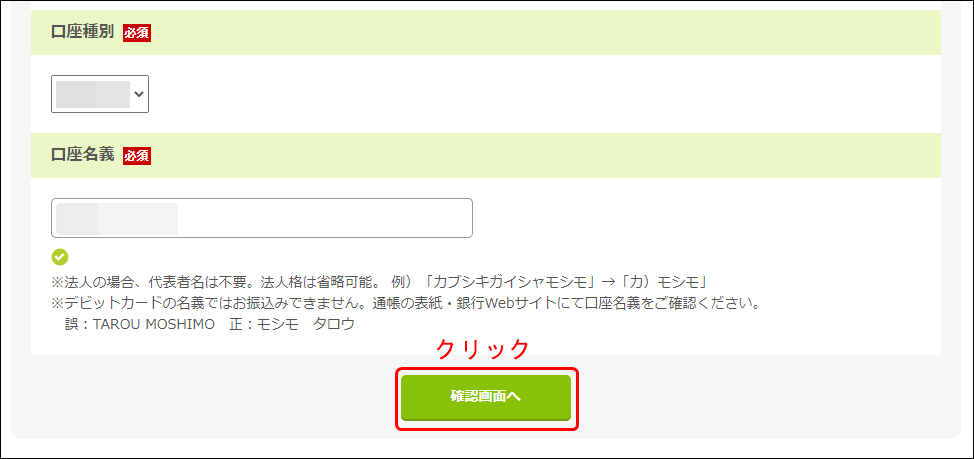
内容に誤りがなければ、「上記内容で修正する」ボタンをクリックします。
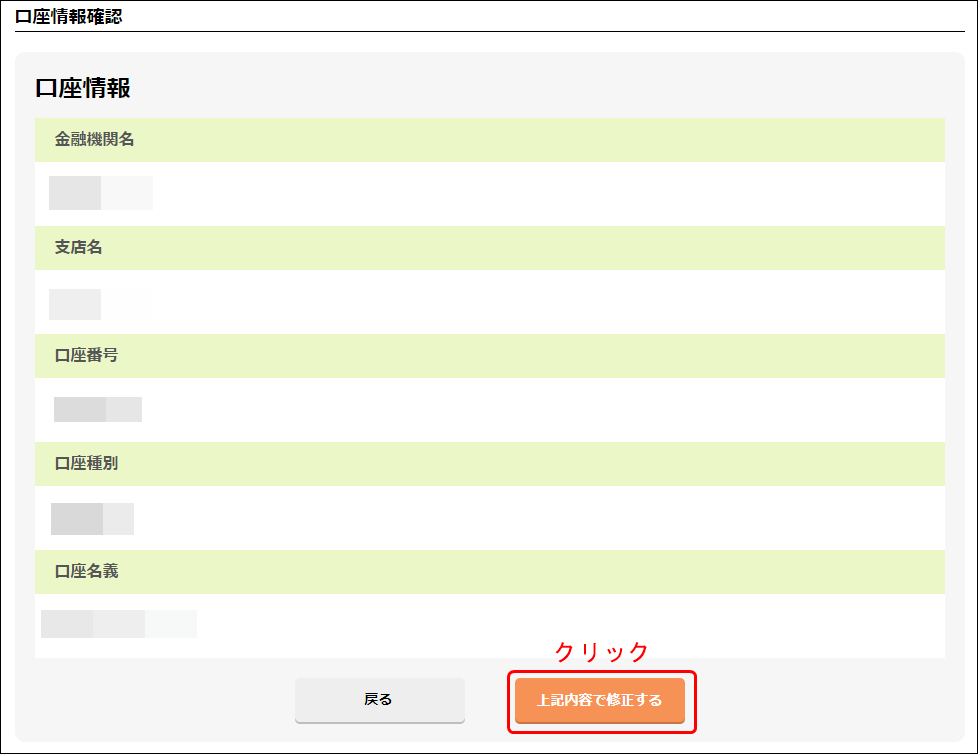
これで口座情報の登録が完了しました。
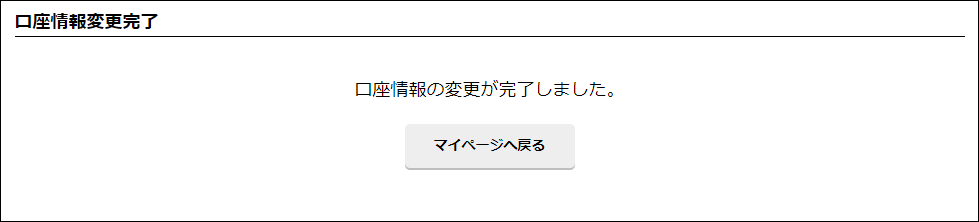
下記メールが届きます。お疲れさまでした。
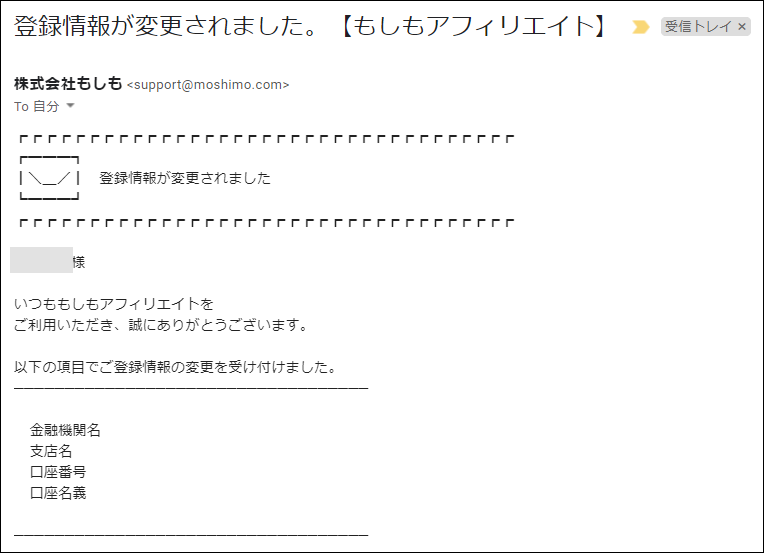
もしもアフィリエイトの各商品の提携申請方法
ブログに広告を貼るためには、各アフィリエイト商品と契約を結ぶ必要があります。
なんだか、難しそうですが、手順に従って、クリックしていくだけなので、非常に簡単です。
具体的には、自分で紹介したい商品を選んで申請します。
申請後に、「もしもアフィリエイト」から申請承認のメールが届き、広告を貼れるようになります。
Amazon商品の提携申請方法
それでは参考に、Amazonで販売している商品を紹介するためのプロモーション提携申請方法を解説します。
当ブログの実績で、Amazonの広告は大変クリックされやすいです。
また、 Amazonの広告は、審査に2週間弱かかるので、まず先に、Amazonの提携申請を行いましょう。
まず、「もしもアフィリエイト」に「ログイン」します。
下記画像で、
①「Amazon」と入力し、
②「検索」をクリックします。
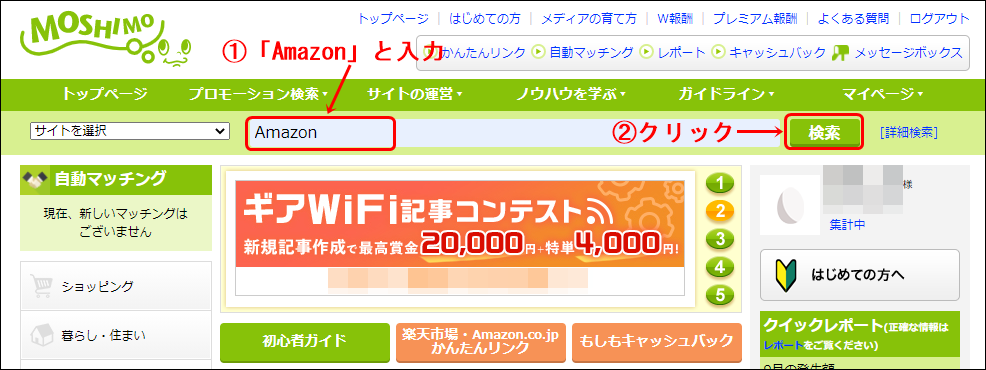
検索された商品が一覧表示されるので、その中から、
①『「Amazon」商品購入』というタイトルを探し(一覧の最後の方にあります)、
②チェックマークを入れ、
③「提携申請する」をクリックします。
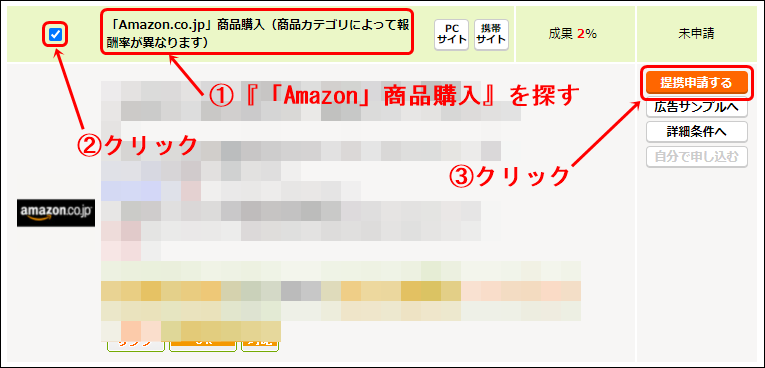
下記画像のように、「申請中」になっていれば、申請手続き完了です。
当ブログの場合、申請承認(広告が貼れる状態)になるのに、2週間弱かかりました。
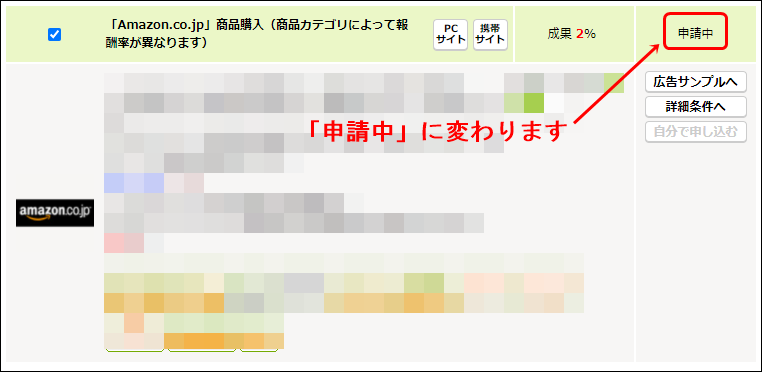
なお、「Yahooショッピング」を申請したいのであれば、上記同様に、①「Yahoo」で検索して、②『【Yahoo!ショッピング】 商品購入』というタイトルを探して、③「提携申請する」をクリックすれば、提携申請ができます。
こちらは、即提携承認になります。
Amazonのように、審査に時間がかかりません。
申請方法の説明は以上です。
もしもアフィリエイトの広告の貼りつけ方
この章では、3パターンの広告の貼りつけ方をご紹介します。
広告の貼りつけ方3パターン
- ①「広告リンク」での貼りつけ方
- ②「どこでもリンク」での貼りつけ方
- ③「かんたんリンク」での貼りつけ方
①「広告リンク」とは、下記のような広告です。

②「どこでもリンク」とは、下記のような広告です。
おすすめのコーヒーメーカー③「かんたんリンク」とは、下記のような広告です。
順番に説明していきますね。
まず、「もしもアフィリエイトのログインページ」にアクセスします。
続いて、「メディア会員ログイン」をクリックします。
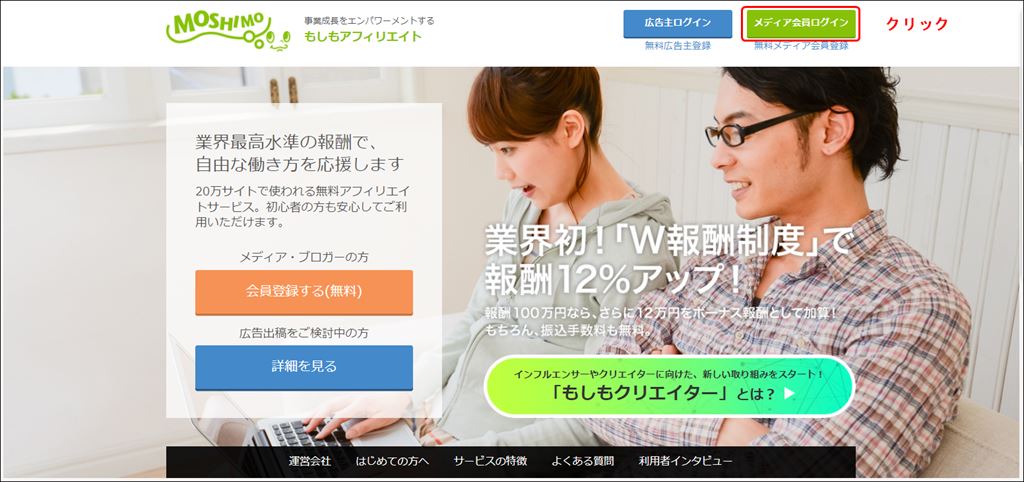
①「ログインID」を入力し、
②「パスワード」を入力し、
③「ログイン」ボタンをクリックします。
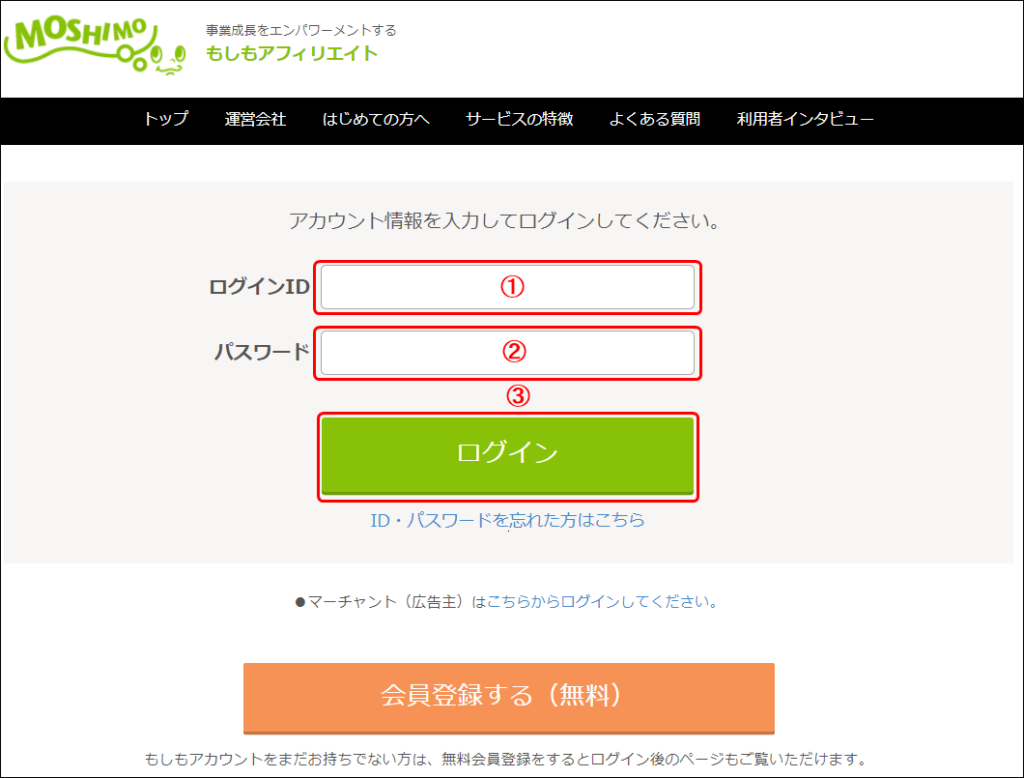
もしもアフィリエイトのログイントップページから、
①「プロモーション検索」をクリックし、
②「提携中プロモーション」をクリックします。
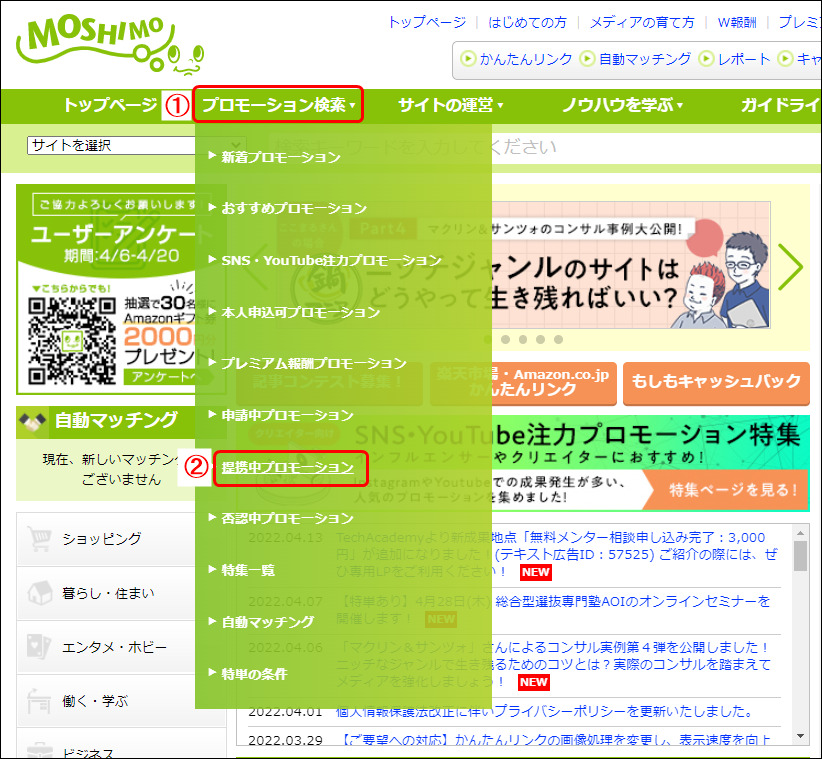
すると、現在提携中のプロモーションが表示されますので、3パターンの広告の貼りつけ手順を解説します。
①「広告リンク」の貼りつけ方
「広告リンク」を使うと、提携先の広告主様が用意した広告(画像など)アフィリエイトリンクを、簡単に記事へ貼りつけられます。
「広告リンク」の貼りつけ方の1例として、ここでは「レンタルサーバー」の広告を紹介します。
提携中になっている広告しか貼りつけられませんので、ご注意ください。
①「広告リンク」をクリックします。
余談ですが、「本人OK」と記載があるので、このレンタルサーバーは、本人が購入しても成果報酬を得られます。このように、本人が商品やサービスを購入して成果報酬を受けることを、「セルフバック」といいます。
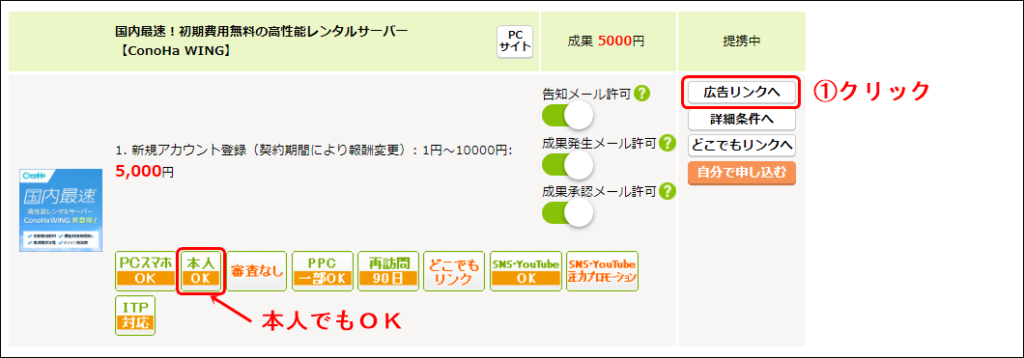
たくさんの広告(縦長や横長や正方形の広告など)が表示されましたが、自分で表示したいと思う広告を選定して、「ソース」とかかれた部分を「右クリック」します。
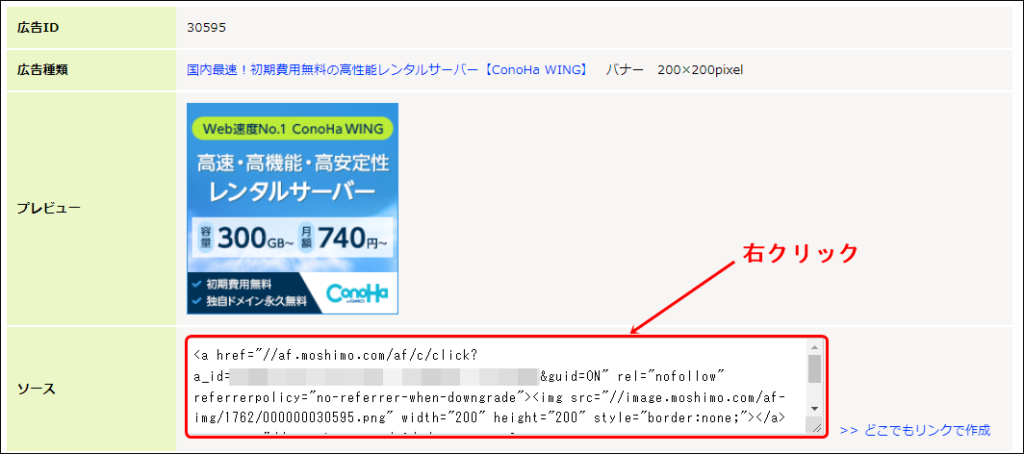
「コピー」をクリックします。
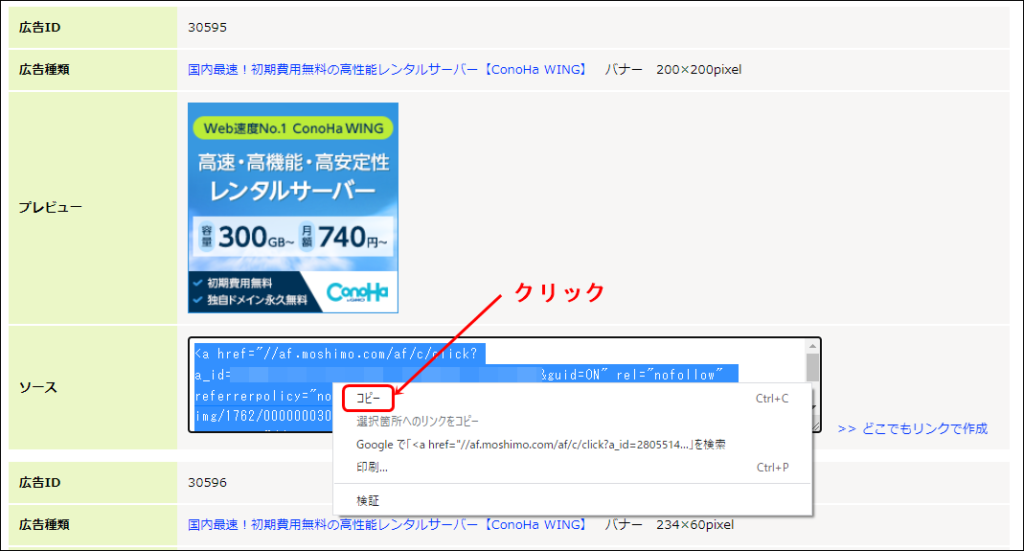
WordPressの投稿記事作成画面でのブロック選定で、「カスタムHTML」を選びます。
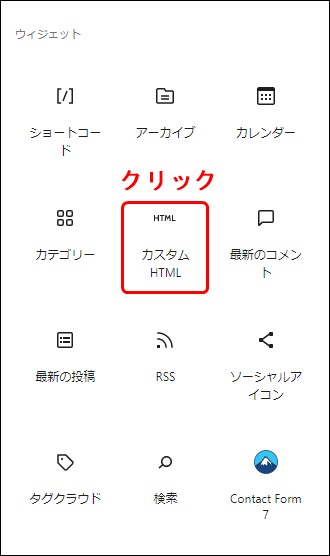
すると、下記画面になりますので、先ほどコピーした文字を
「ペースト」します。
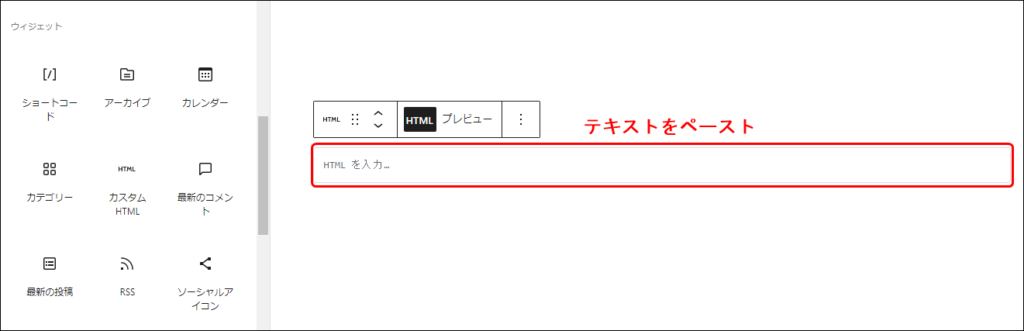
続いて、「プレビュー」をクリックします。
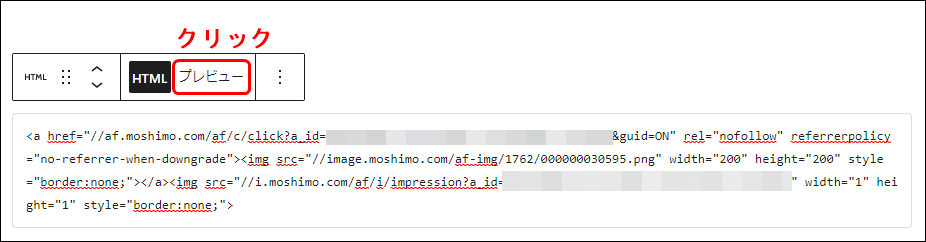
すると、下記のように、 「広告リンク」が記事に貼りつけられました。
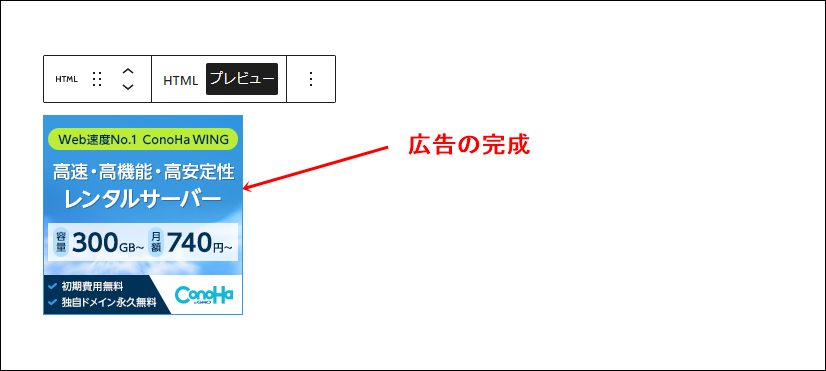
②「どこでもリンク」の貼りつけ方
続きまして、「どこでもリンク」の貼りつけ方を紹介します。
「どこでもリンク」を使うと、指定したURL先へ飛ばせるアフィリエイトリンクを簡単に貼りつけられます。
ここでは、1例として、Amazonの商品を紹介する広告を貼りつけてみます。
「もしもアフィリエイトのログイントップページ」から、
①「プロモーション検索」をクリックし、
②「提携中プロモーション」をクリックします。
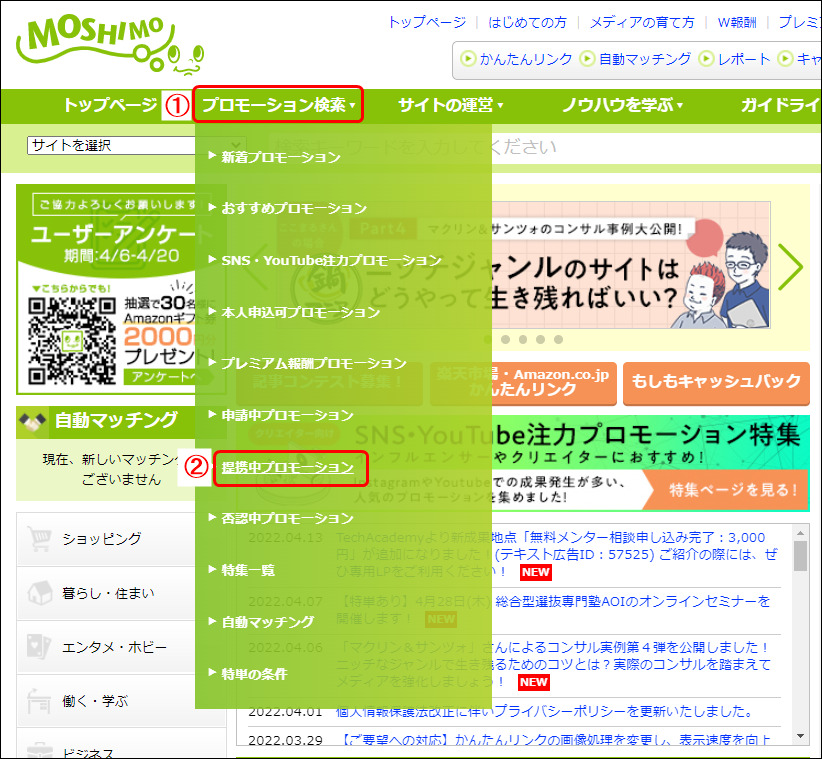
①「どこでもリンク」をクリックします。
これも余談ですが、「本人NG」という記載があります。先ほど紹介したレンタルサーバー広告とは異なり、本人が購入しても成果報酬(セルフバック)を得られません。
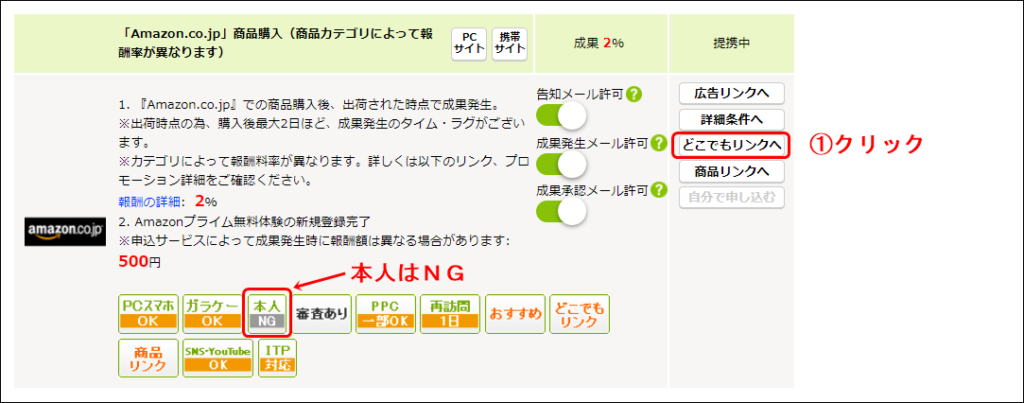
次に、下記部分に、紹介したい商品購入ページのURLを貼りつける作業になります。
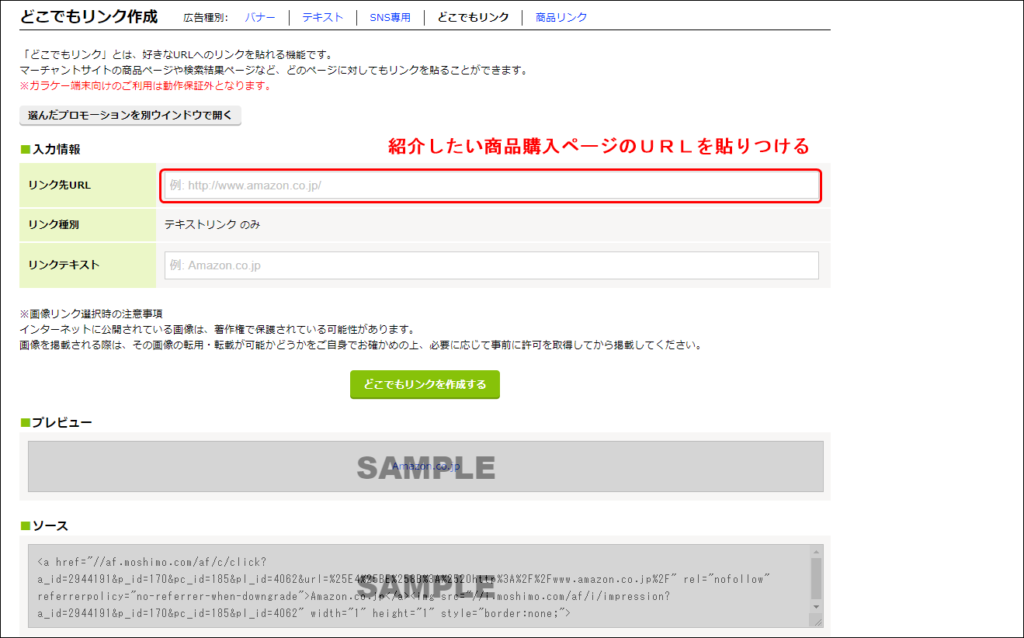
グーグルで検索するなどして、 紹介したい商品購入ページのURLをコピーします。
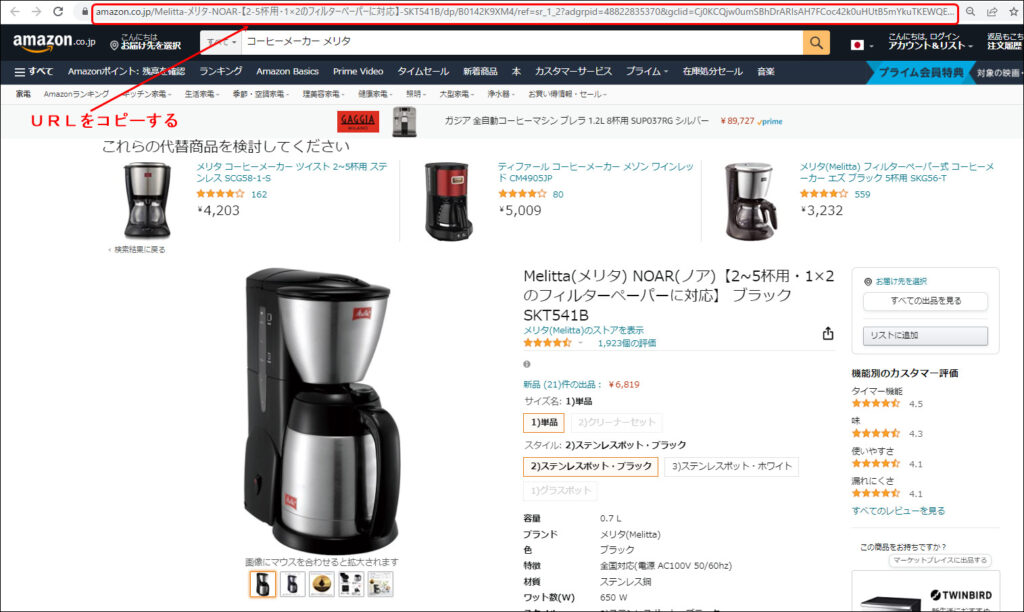
①「紹介したい商品購入ページのURL」をペーストし、
②今回は「おすすめのコーヒー」と入力し、
③「どこでもリンクを作成する」ボタンをクリックします。
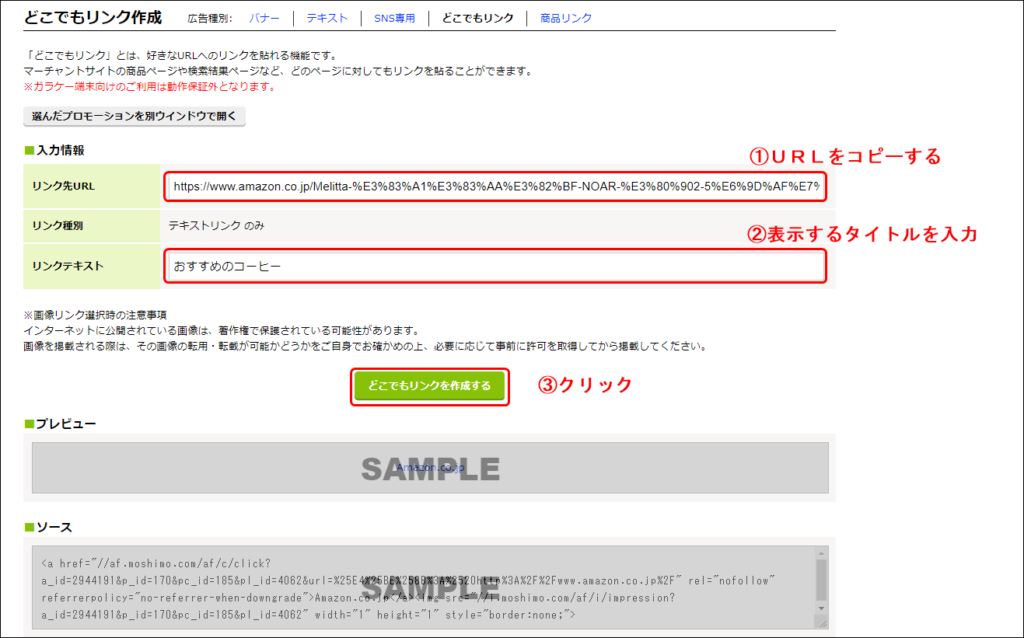
下記のとおり、
①投稿記事の広告プレビュー状態が確認できますので、必要により、「リンクテキスト」欄を修正します。
②「ソース」を「右クリック」でコピーします。
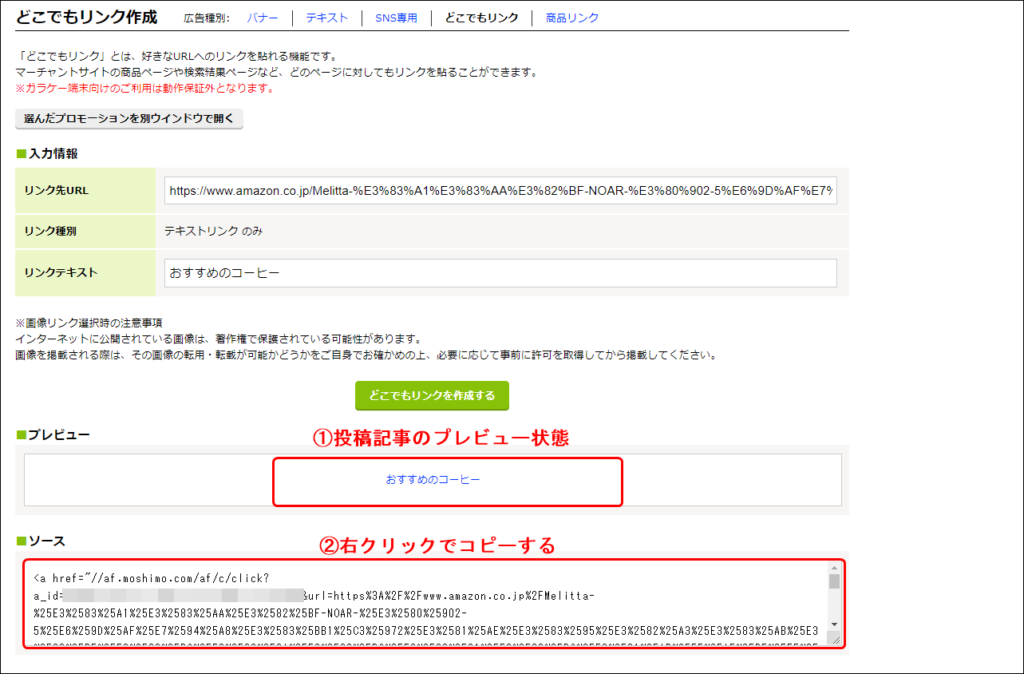
WordPressの投稿記事作成画面でのブロック選定で、「カスタムHTML」を選びます。
先ほどコピーしたテキストを、「右クリックでペースト」します。
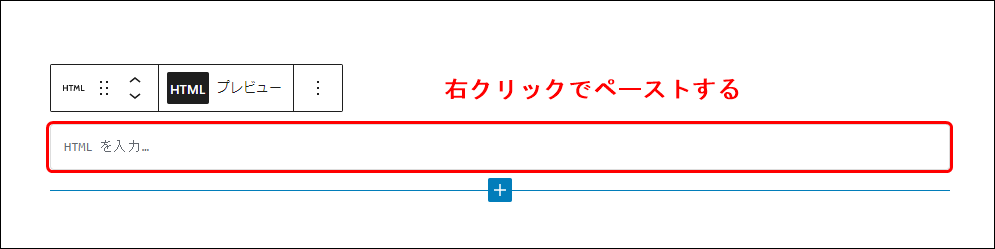
続いて、「プレビュー」をクリックします。
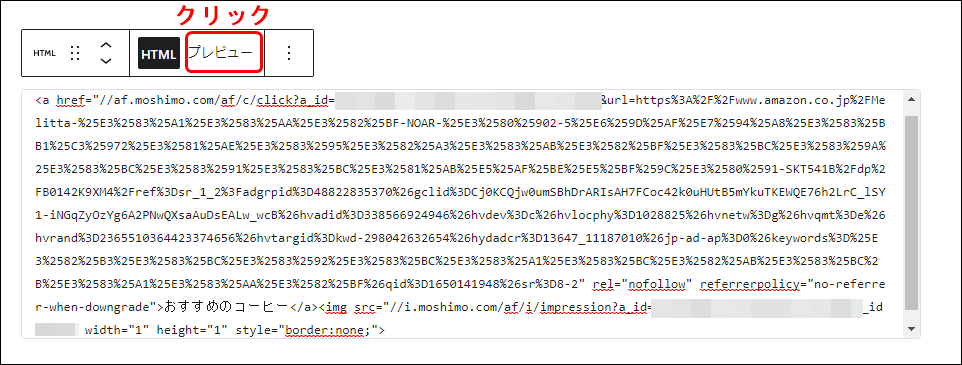
投稿記事作成画面では、下記のようになりますので、「新しいタブでプレビュー」などで記事を見てください。
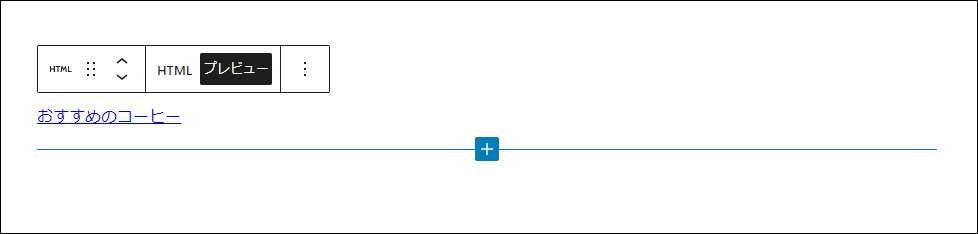
「どこでもリンク」 による広告が貼りつけられました。
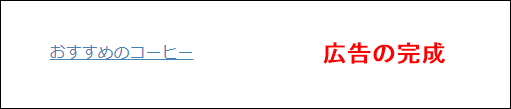
③「かんたんリンク」の貼りつけ方
続きまして、「かんたんリンク」の貼りつけ方を紹介します。
「かんたんリンク」を使うと、Amazon・楽天市場・Yahoo!ショッピングが一つにまとまった、カード型アフィリエイトリンクを簡単に貼りつけられます。
ここでは、1例として、コーヒーメーカーの商品を紹介する広告を貼りつけてみます。
もしもアフィリエイトのログイントップページから、
「楽天市場・Amazon.co.jpかんたんリンク」をクリックします。
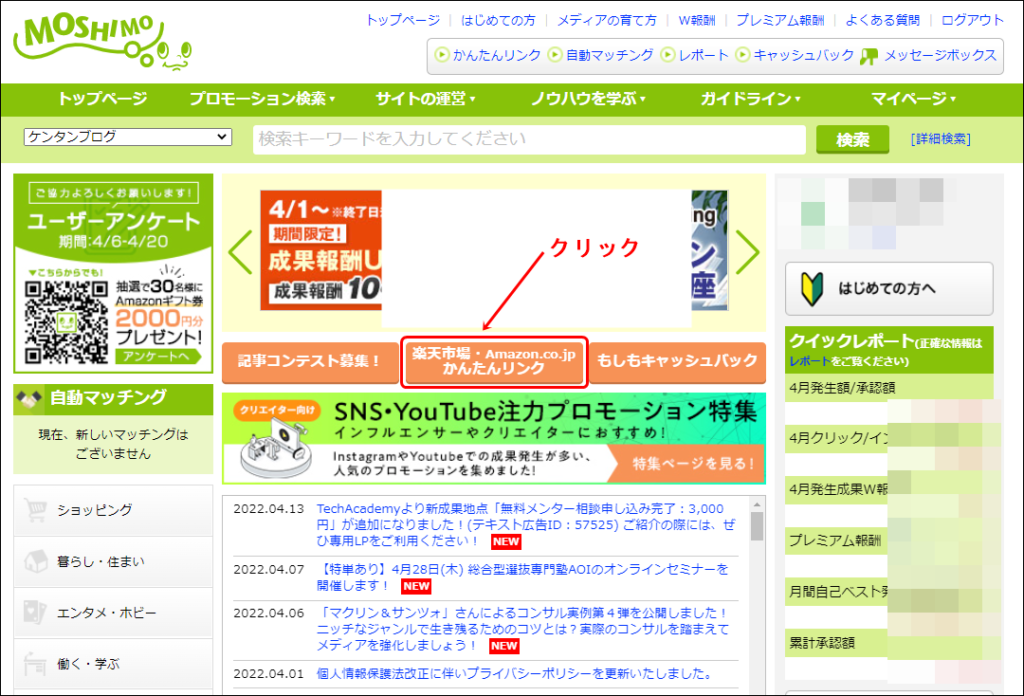
かんたんリンク設定画面が表示されますので、
下記部分をクリックして、広告ボタンを追加していきます。
なお、「楽天市場」ボタンは、はじめから設定されています。
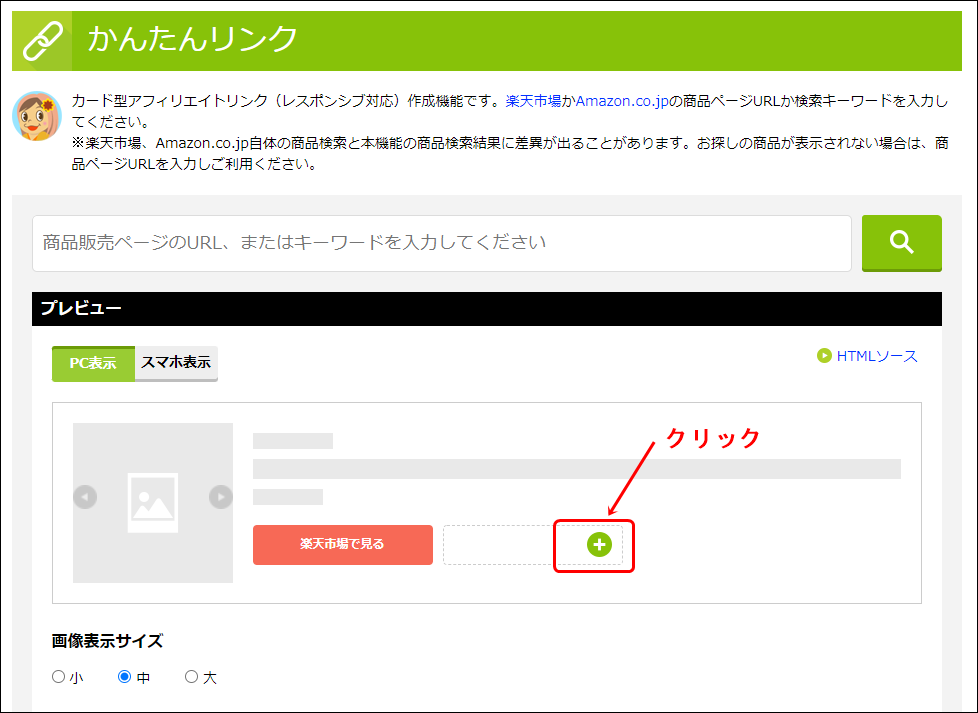
「Amazon」を選択します。
ここでの注意ですが、Amazonとの提携承認手続きが完了していないと、「Amazon」が表示されません。
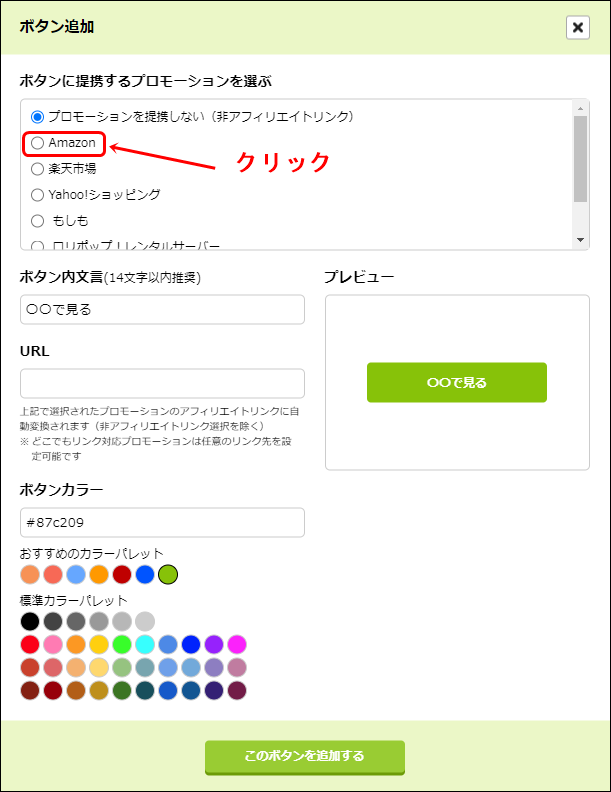
①「好みのボタン色」を選定し、
②「このボタンを追加する」をクリックします。
この「ボタン追加・編集」画面で、「ボタン内文言」やボタンの色をカスタマイズできます。
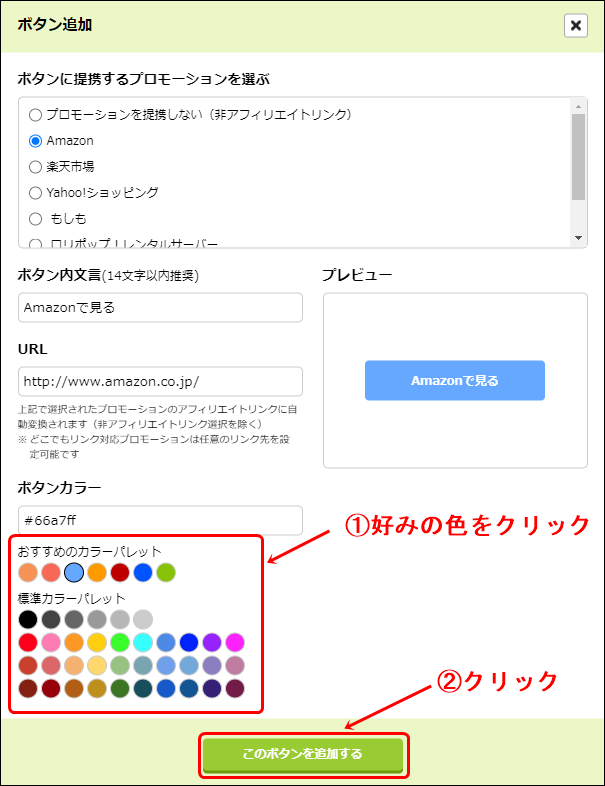
これで、Amazonボタンが追加されました。
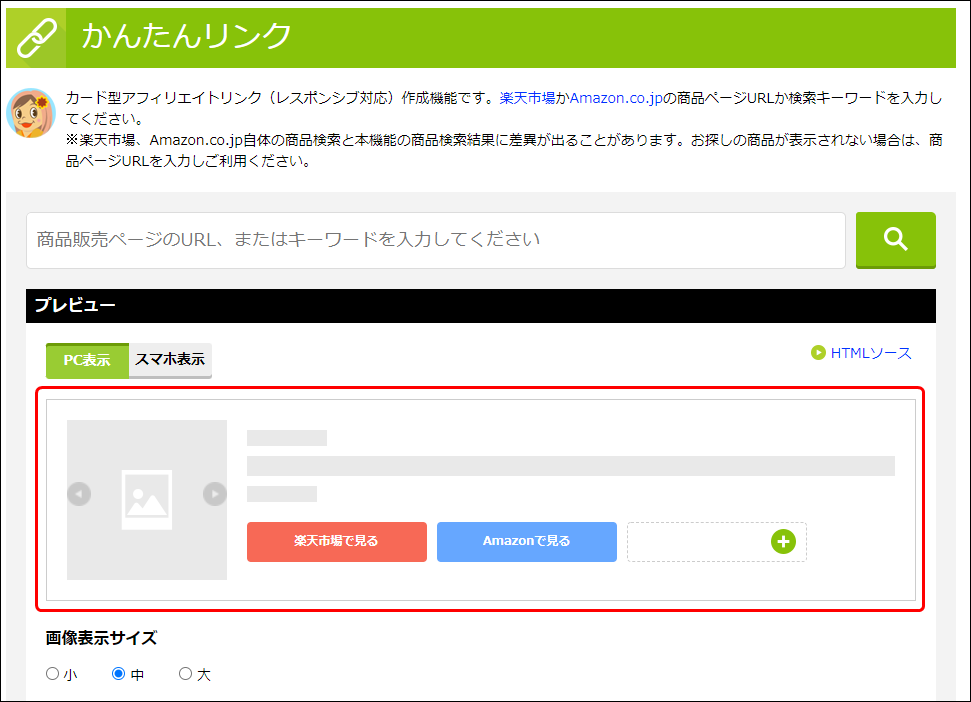
同じように、Yahoo!ショッピングのボタンも追加しましょう。
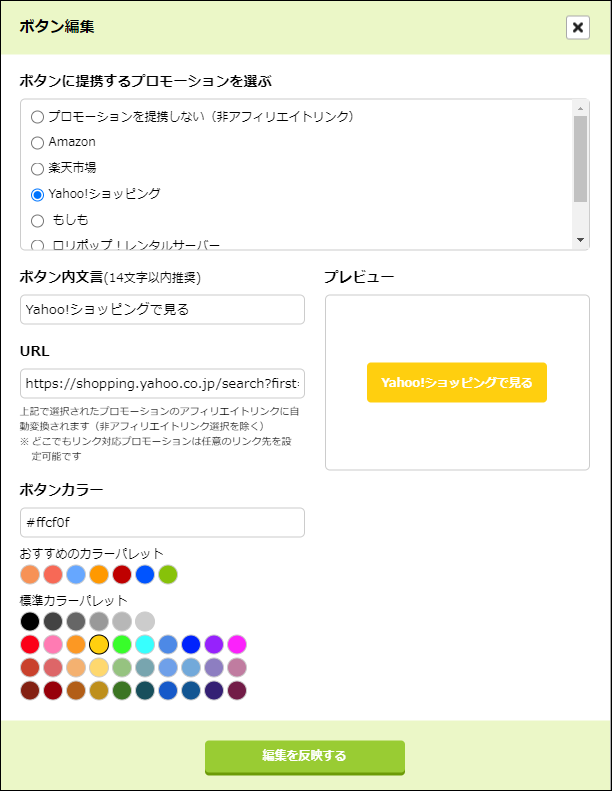
ボタンをドラッグアンドドロップすることで、各広告ボタンの表示順序を変更することができます。
ここでは、「Amazon」「楽天市場」「Yahoo!ショッピング」の順番に変更します。
なお、色などを修正したいときは、マウスを広告ボタンの上にのせると、ボタン右端に鉛筆マークが表示されるので、これをクリックすると、「ボタン編集」画面が表示され、修正できます。
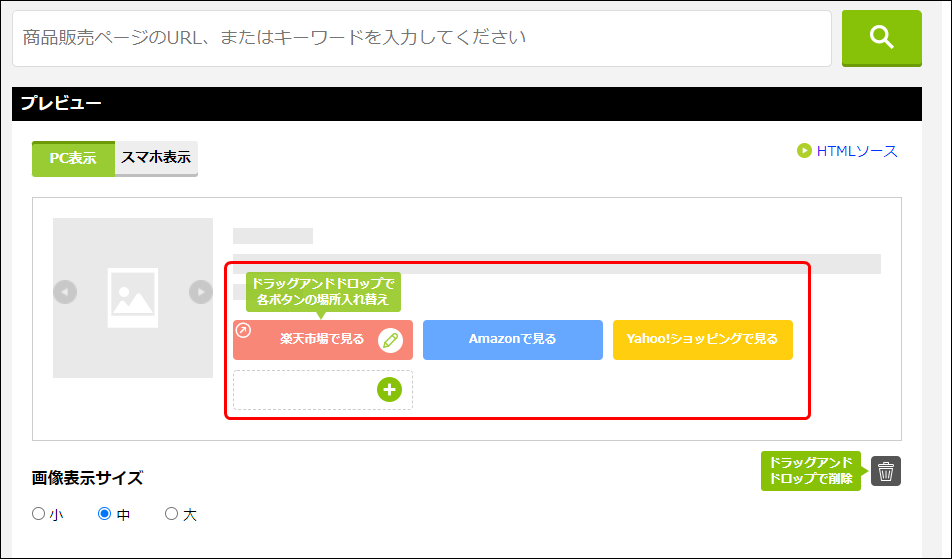
続いて、紹介したい商品のページから、URLをコピーしてきて、
①URLをペーストし、
②「検索マーク」をクリックすると、
③商品が表示されます。
④商品の画像表示サイズを大・中・小の中から選択し、
⑤「全文コピー」ボタンをクリックします。
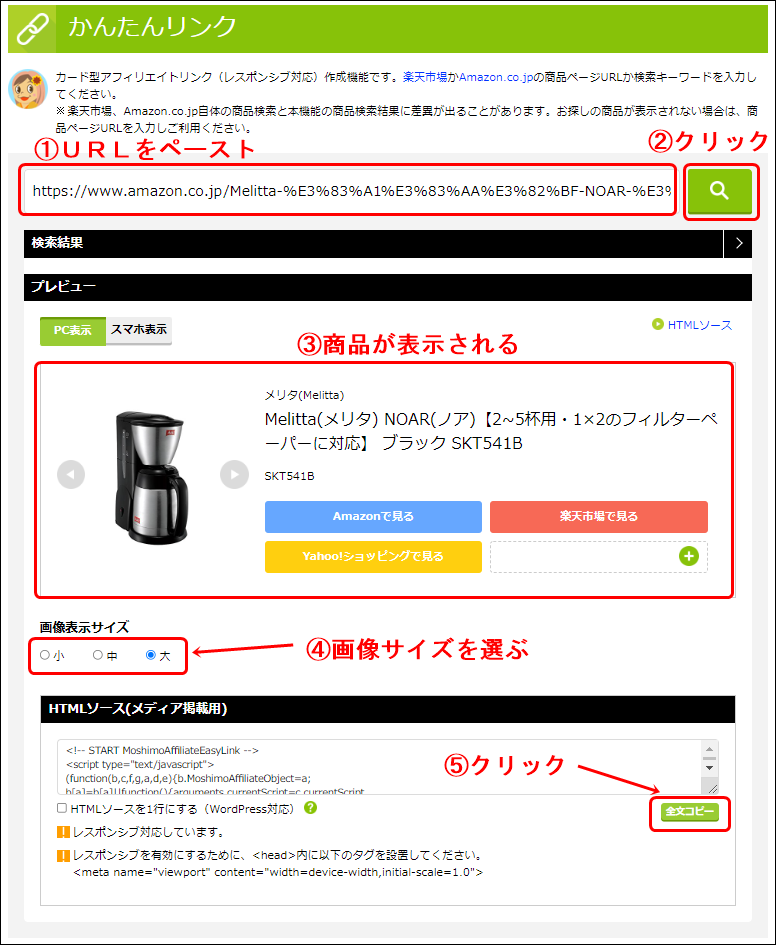
WordPressの投稿記事作成画面でのブロック選定で、「カスタムHTML」を選び、
①先ほどコピーしたテキストをペーストして、
②「プレビュー」をクリックします。
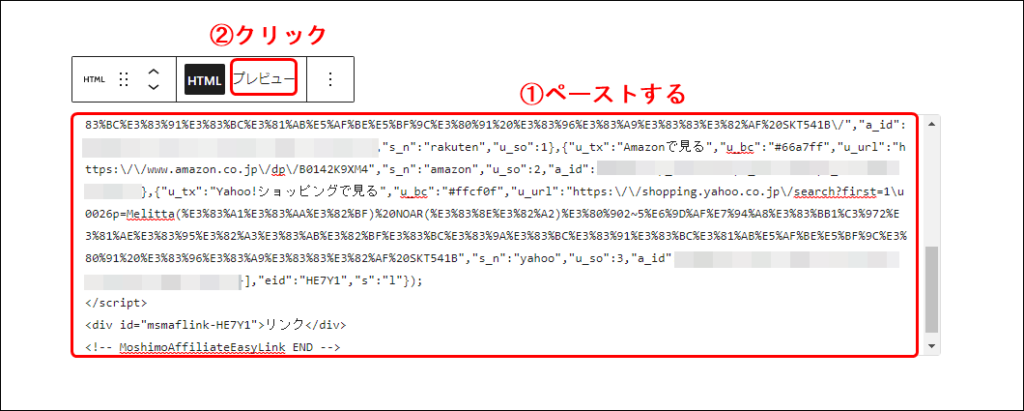
投稿記事作成画面では、下記のようになりますので、「新しいタブでプレビュー」などで記事を見てください。
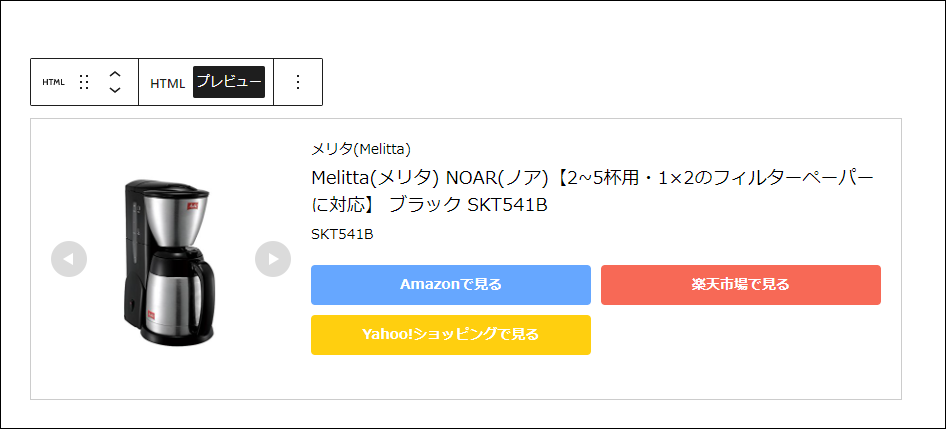
「かんたんリンク」 による広告が貼りつけられました。
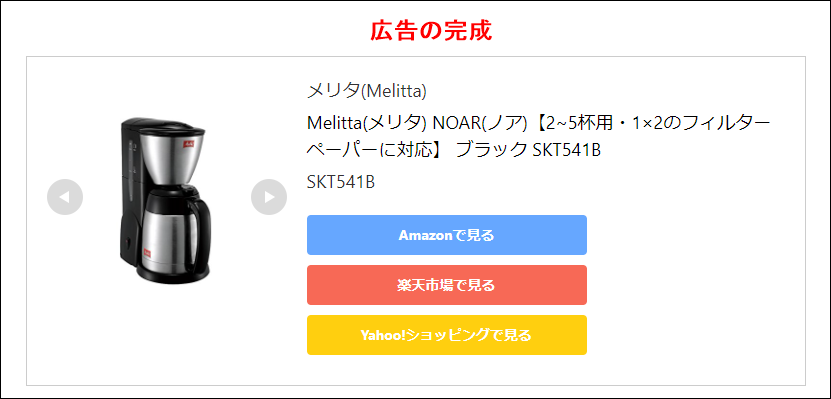
ここまで「広告の貼りつけ方」を紹介してきました。
上記「かんたんリンク」に似たカード型アフィリエイトに、リンカー(Rinker)というWordPressのプラグインがあります。初心者の私がはじめて成果報酬を得たのは、今回紹介した「もしもアフィリエイト」で提携したプロモーションに、この「リンカー」を使っての記事からでした。
「【超初心者向け】Rinker(リンカー)を使って初めて報酬を得ました」で紹介しておりますので、参考にしてください。
最後に
今回は、もしもアフィリエイトで
- 無料登録する方法
- 提携申請方法
- 広告の貼りつけ方
について紹介しました。
まずは、もしもアフィリエイトに登録しましょう。
そのほかにも、下記ASPへの登録もおすすめです。
A8.net(エーハチネット)の登録最後まで読んでいただき、ありがとうございました。
