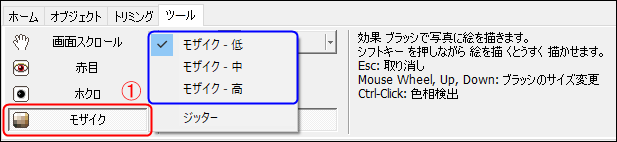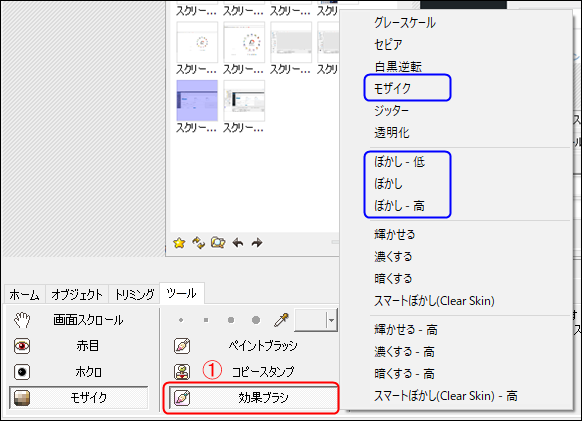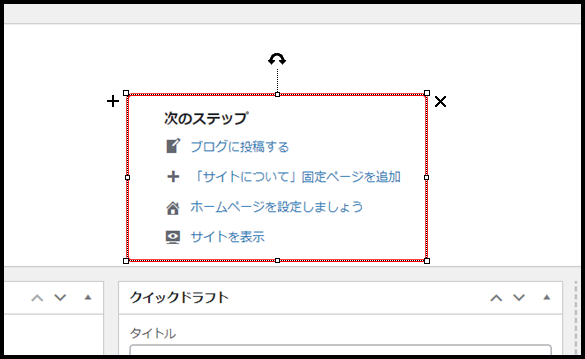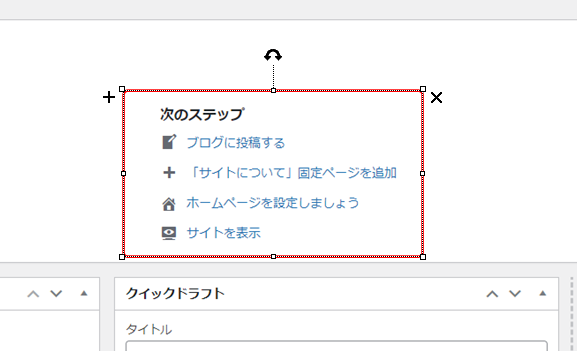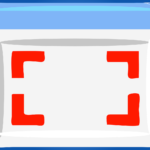できれば無料で、簡単な操作で、使い勝手の良い画像編集ソフトはないものだろうか
そんな悩みに答えます。
無料の画像編集ソフトはたくさんあります。GIMPというソフトが有名ですが、私も使ってみたのですが、高機能すぎて扱い方が難しいです。
「PhotoScape」という無料で初心者に使いやすい画像編集ソフトがありました。
このような加工が簡単にできてしまうんです。
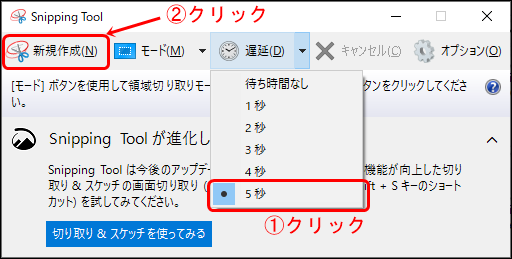
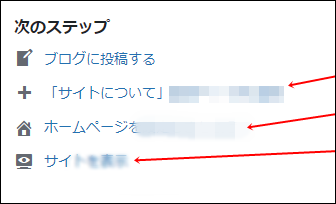
なおPhoteScapeはウィルスが含まれているかもしれない偽のファイルも出回っていて、安全なサイトからダウンロードしたいところです。
この記事を読めば、安全にPhotoScapeをダウンロード・インストールでき、画像編集が簡単に使えるようになります。
実は私ブログ初心者です。記事を作るとき、ソフトの操作説明などで、画面編集が欠かせません。
本記事の画像も、ほとんどが「PhotoScape」を使って、加工した画像になります。
私がこのソフトをおすすめする理由は、初心者でも簡単に画像を編集できるところなんです。
ブログ初心者の私が言っているので間違いありません。私にとっては、ブログで記事を書くには今や必須のソフトとなっています。
なお、「PhotoScape」は、偽のソフトもあるので、安全なサイトからダウンロードする必要がありますが、本記事に、公式のリンクも張り付けてありますので、その点は心配ないかと思います。
PhotoScapeのダウンロード方法
「PhotoScape」をダウンロードしていきますので、公式サイトへアクセスしてください。
すると、下記画面のサイトが表示されます。
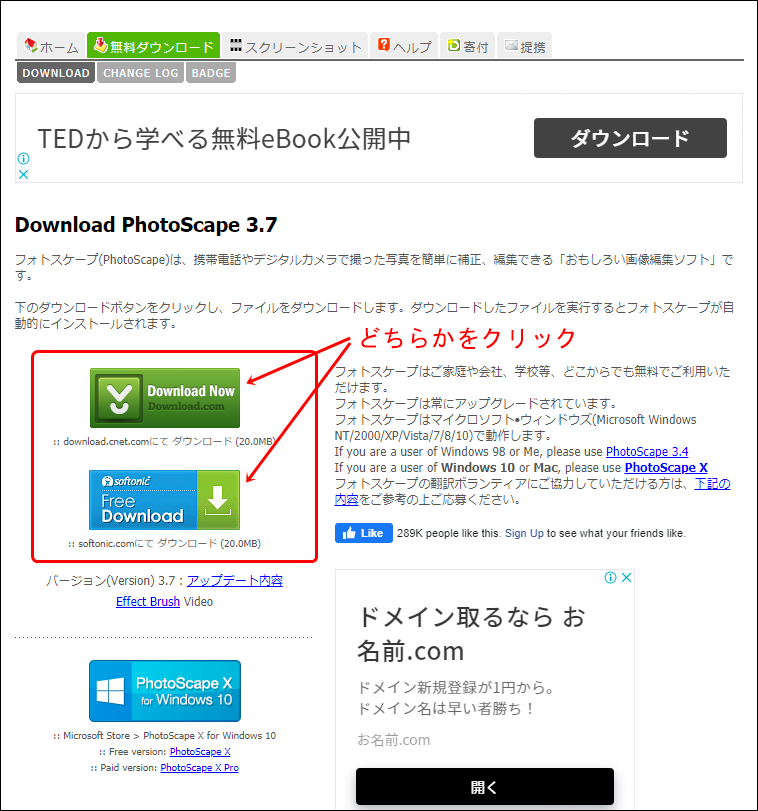
どちらからでもファイルをダウンロードできるのですが、下記画面をクリックしましょう。
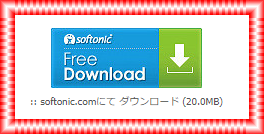
すると下記画面になりますので、ここで「無料でダウンロード」をクリックして、ファイルをダウンロードします。
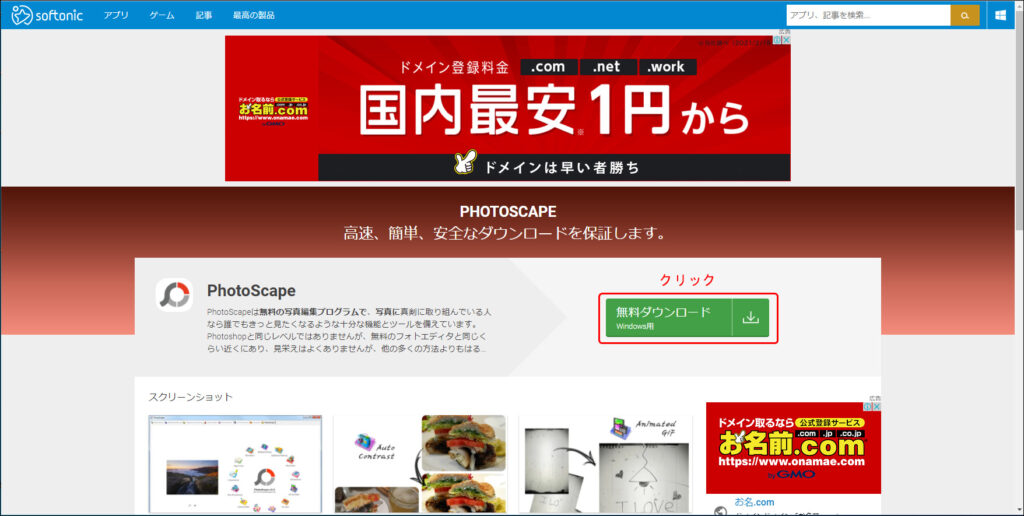
PhotoScapeインストール用のファイルがダウンロードできました。ファイルが本物であることを確認するために、このファイル上で「右クリック」してください。
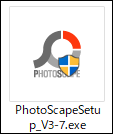
プロパティウィンドウが開きますので、「詳細」をクリックして、サイズが20.0MBであれば問題ないです。
私が以前に偽のPhotoScapeファイルをインストールしようとしたら、ウィルスソフトが異常を検知し、インストールできませんでした。その時のファイルサイズは20.3MBでいた。
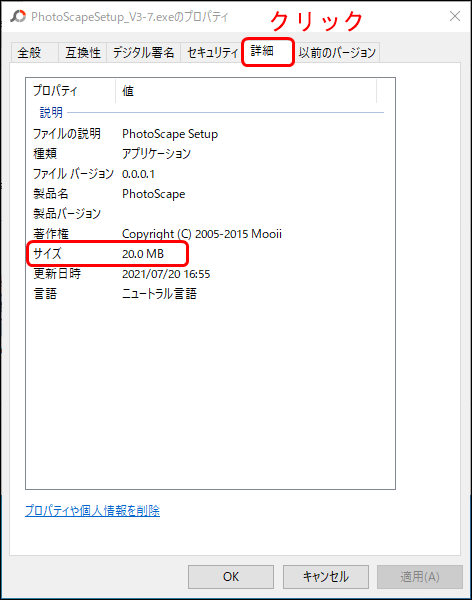
PhotoScapeのインストール
インストーラーファイルが安全であることが確認できましたら、PhotoScapeインストールしていきます。
先ほどダウンロードしたファイルをダブルクリックします。すると下記のような画面が表示されますので、「はい」をクリックしてください。
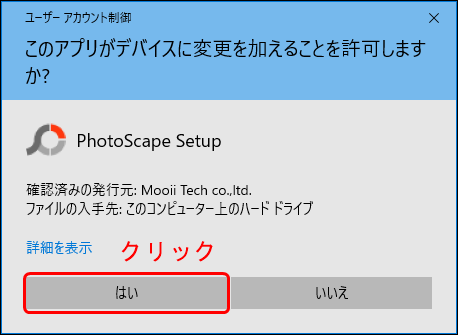
続きまして、「インストール」をクリックします。
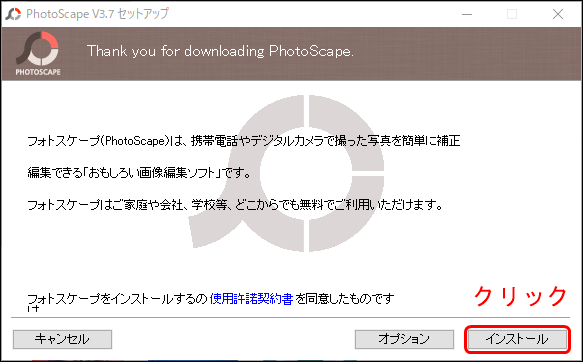
インストールは数秒で終わると思います。下記画面で「完了」をクリックし、PhotoScapeを起動します。
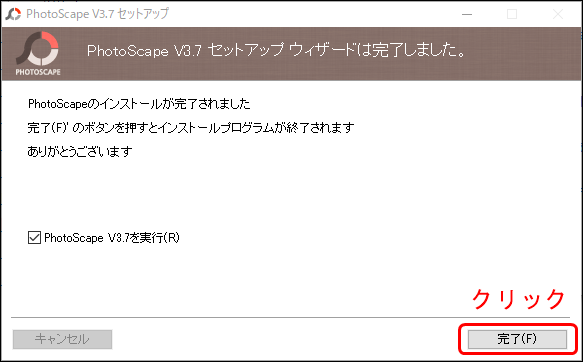
このとき、ブラウザに下記画面の公式サイトが立ち上がると思いますが、気にせず閉じて大丈夫です。
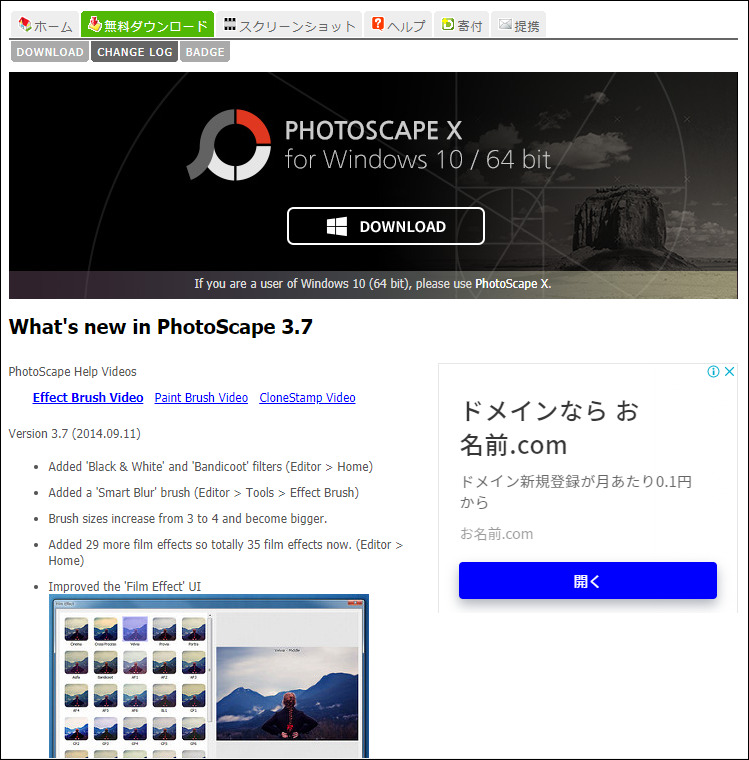
これがPhotoScapeの起動初期画面になります。
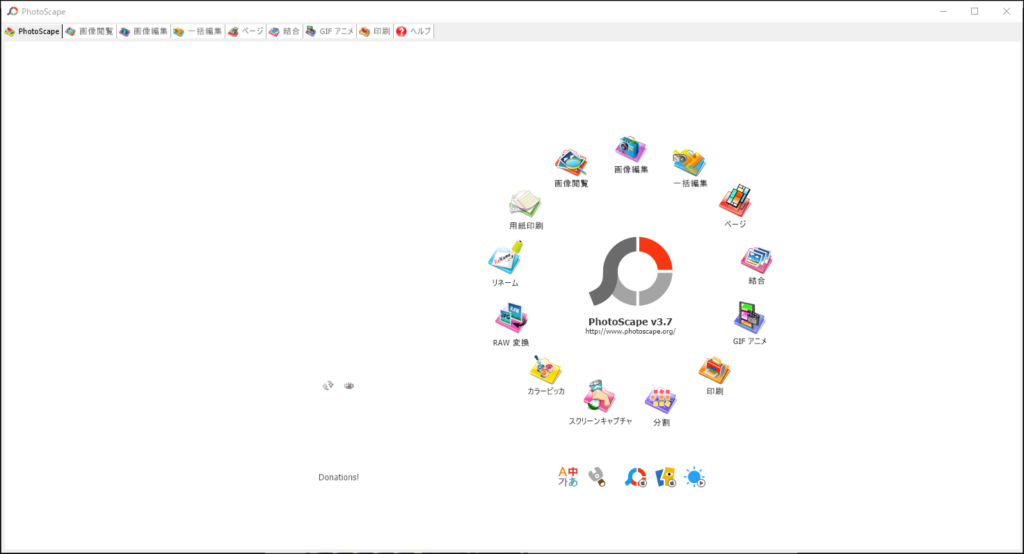
PhotoScapeの使い方

それでは、photoScapeの使い方について紹介します。
編集したい画像を読み込む
下記画面から、「画像編集」をクリックしてください。
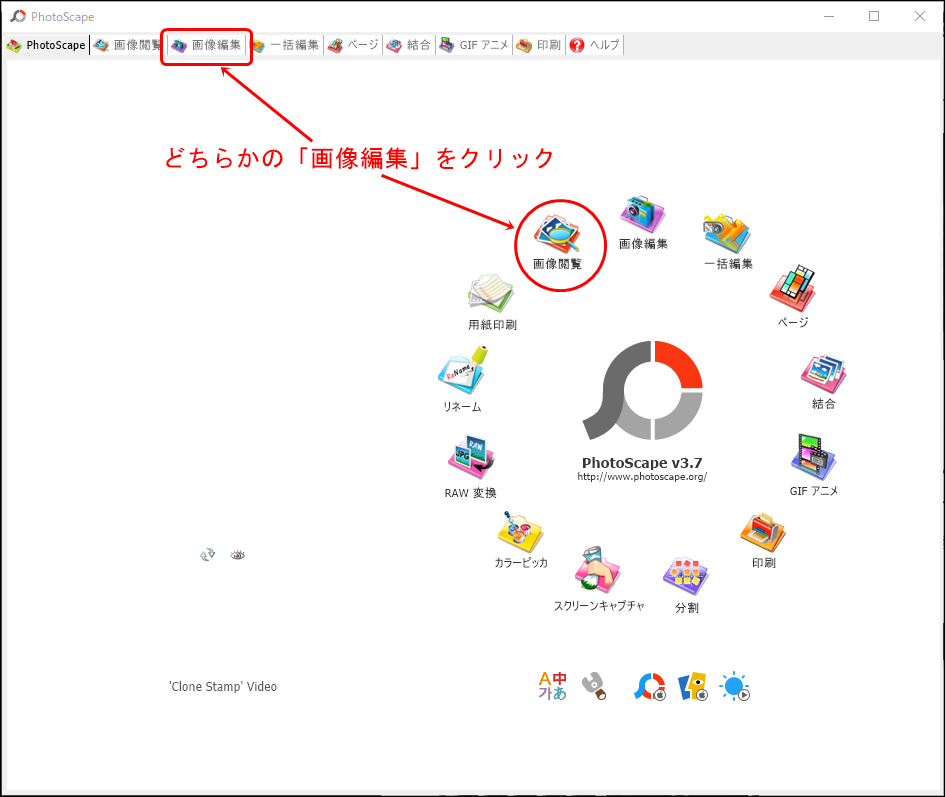
すると、左側に、ファイルを指定するためのファイル管理メニューが表示されますので、
①「画像ファイルの保管フォルダ」をクリックすると、
②フォルダ内の「サムネイル画像」が表示されます。
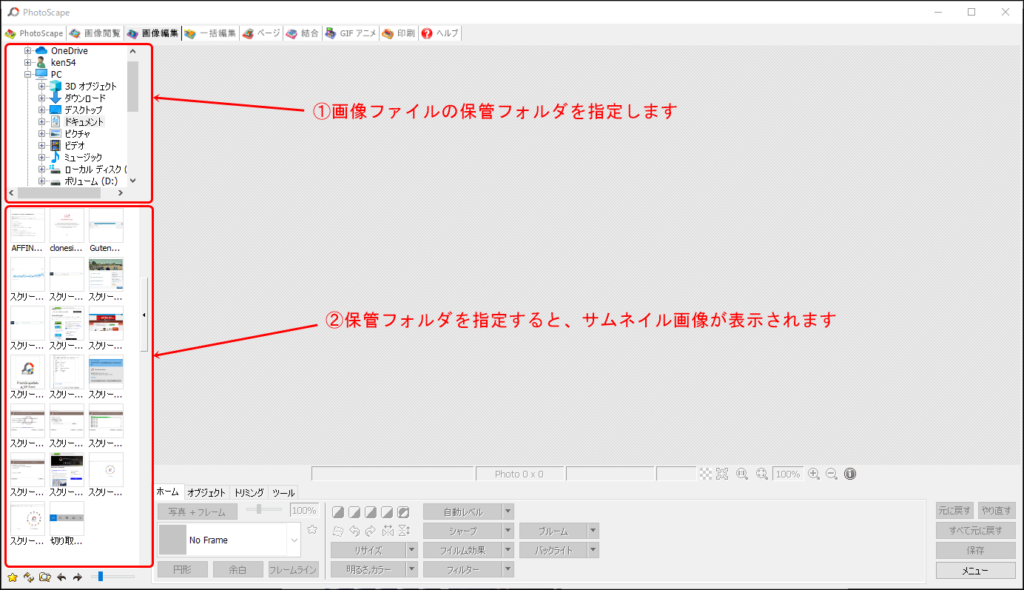
続けて、①編集したい「画像ファイル」をクリックしてください。
すると、②画像が表示され、
それと同時に③「画像編集」ができる状態になりました。
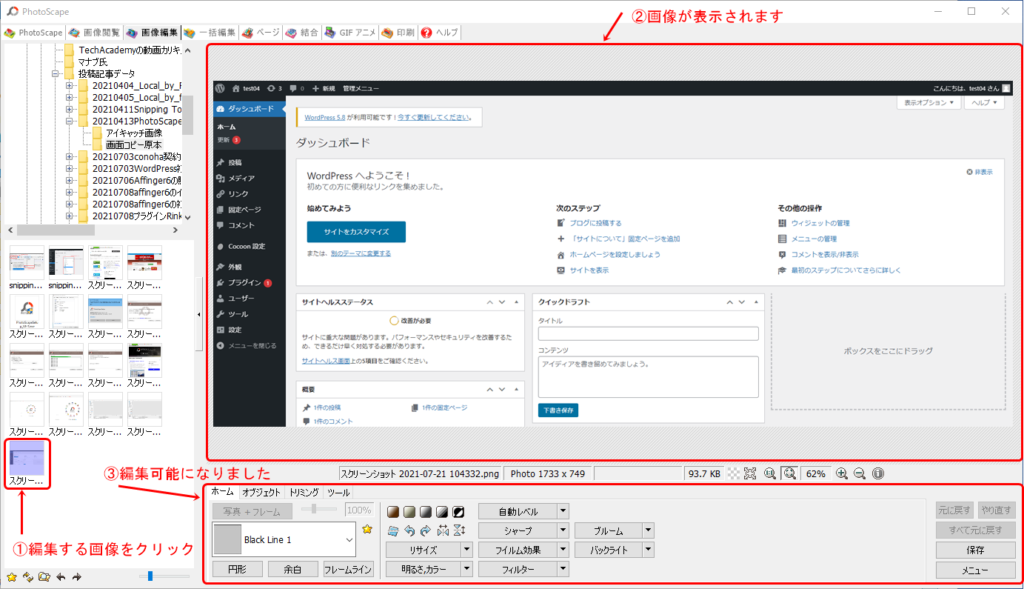
画像編集手順
編集の大まかな流れですが、操作方法は、「オブジェクト」から図形を選んで、マウスでドラックして描くという流れになります。(操作方法はエクセルの描画機能に似ています。)
また、加工の途中で、「元に戻す」や「やり直す」の機能があります。
ファイルの保存形式は、「JPG」「PNG」「GIF」「BMP」「TIFF」の5種類に対応しています。
詳しい操作方法は、次の記事で具体的に紹介しております。

線や矢印線、図形(□・○)を描く方法
実際に、線や図形を画像上に描いてみましょう。
線や矢印線を描く
まずは、画像の上に、線を描いてみましょう
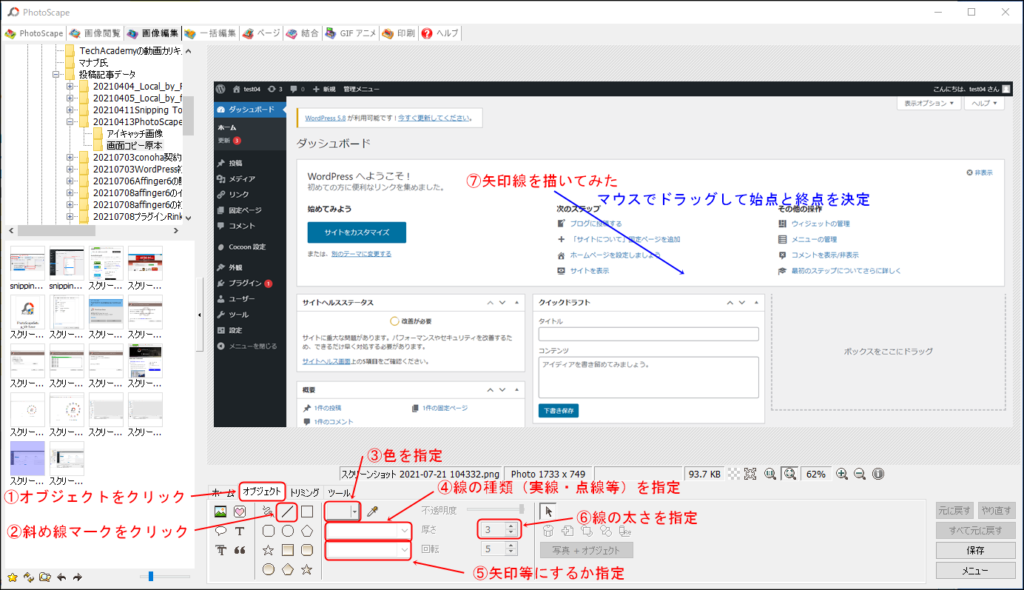
①オブジェクトをクリック
②斜め線マークをクリック
③色を指定
④線の種類(実践・点線等)の指定
⑤矢印等にするか指定
⑥線の太さを指定
⑦画像上でマウスをドラッグして、線を描いてみましょう

エクセルを使ったことがある方は、操作方法が似ているなと感じたことと思います。
また、①オブジェクトをクリックして、②斜め線マーク(図形)をクリックした後で、読み込んだ画像上にマウスを移動すると、マウスポインタの表示が「![]() 」に変わります。この状態が、図形を描くモードになります。
」に変わります。この状態が、図形を描くモードになります。
これに対し、図形を選択するモードでの表示「![]() 」があります。
」があります。
線の位置を修正する方法
今度は、今描いた線の位置や角度を修正してみましょう。
マウスポインターの形状が「![]() 」の時であれば、図形を選択できます。①図形をクリックすると下記のような表示になるので、線のコピーや削除、長さや向きを変更できます。ただし、向きの変更は90度以内の制約があります。
」の時であれば、図形を選択できます。①図形をクリックすると下記のような表示になるので、線のコピーや削除、長さや向きを変更できます。ただし、向きの変更は90度以内の制約があります。
図形を選択モードにするには、一度「オブジェクト」タブから別の「ホーム」か「トリミング」か「ツール」タブをクリックし、再び「オブジェクト」タブをクリックすると、マウスポインターが、「![]() 」マークから「
」マークから「![]() 」マークに変わります。
」マークに変わります。
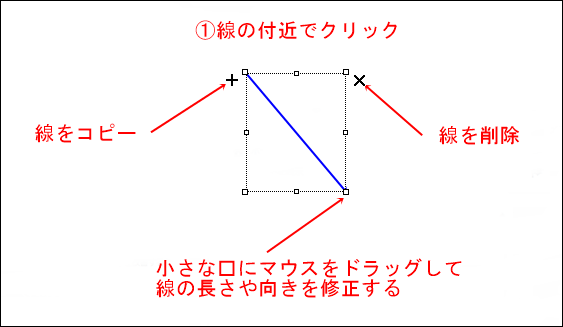
線で修正できるのは、長さや向きだけで、色や線種や太さ等は変更できません。
図形(□や○)を描く
今度は、四角形を描いてみましょう。
①オブジェクトをクリック
②四角マークをクリック
③色を指定
④線種(実線・点線等)を指定
⑤線の太さを指定

⑥マウスのドラックで、図形を描いてみましょう。
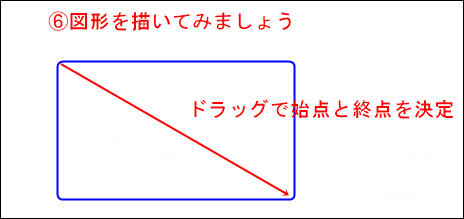
線の位置・太さ・角度などを修正する方法
選択モードの状態で、図形をマウスでクリックします。すると、マウスでクリックしたり、ドラッグすることで、コピーや削除できたり、図形を回転させることができます。
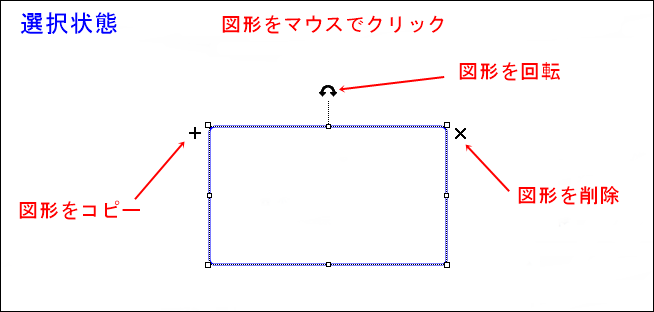
次はもっと詳細な変更をしたいときですが、
①図形の上で「右クリック」、または「ダブルクリック」をします。
②「プロパティ」をクリックします。
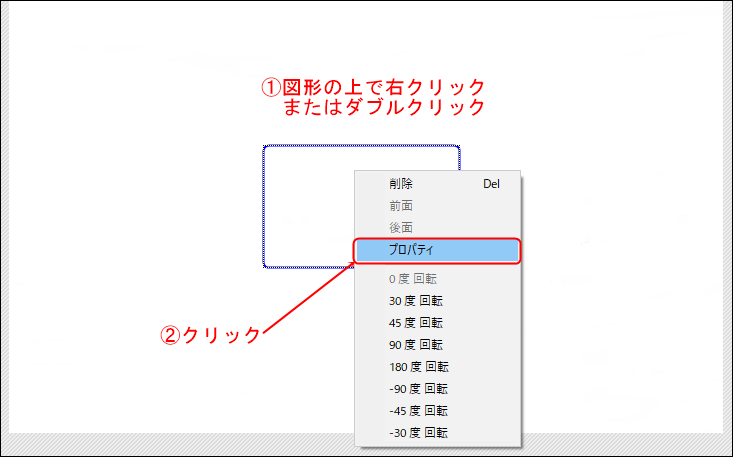
すると、プロパティウインドウが開くので、ここから図形の修正を行っていきます。
①不透明度を変更
②外枠の太さの変更
③回転の変更(ここでの「回転」とは角度をつけるのではなく、四角の丸みの調整になります)
④色を変更
⑤線種を変更
⑥図形を塗りつぶす変更
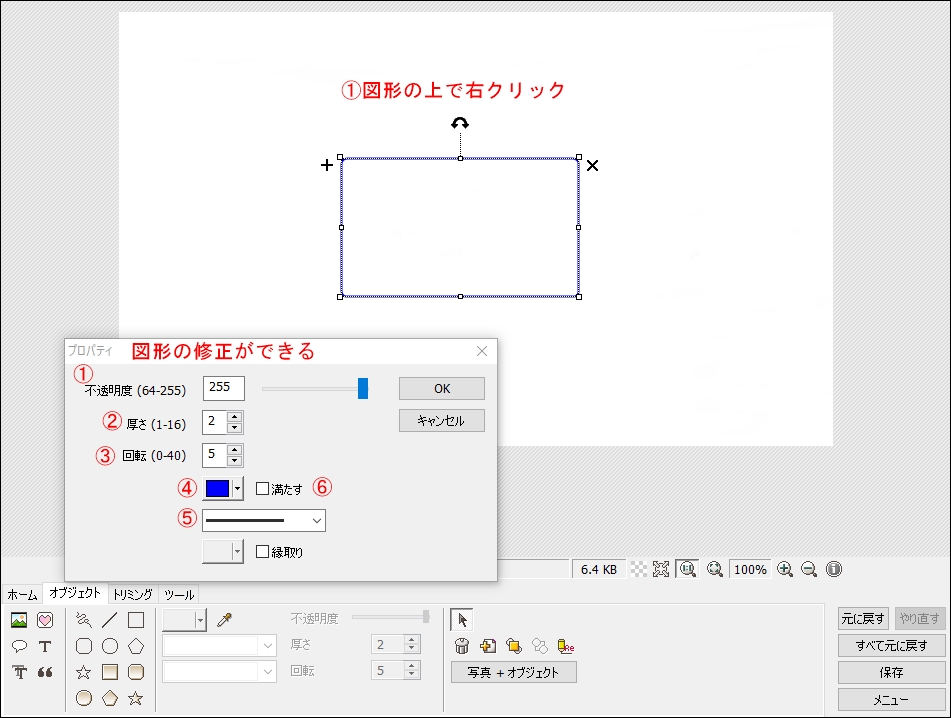
「線」の時とは違い、「図形」は後からでも変更できる項目が多いです。
文字(テキスト)を挿入する方法
続きまして、文字(テキスト)を入力してみましょう。
①オブジェクトの中からTをクリック
②文字を入力する
③フォントの選定
④文字サイズの指定
⑤色の指定
⑥ドラックで移動する
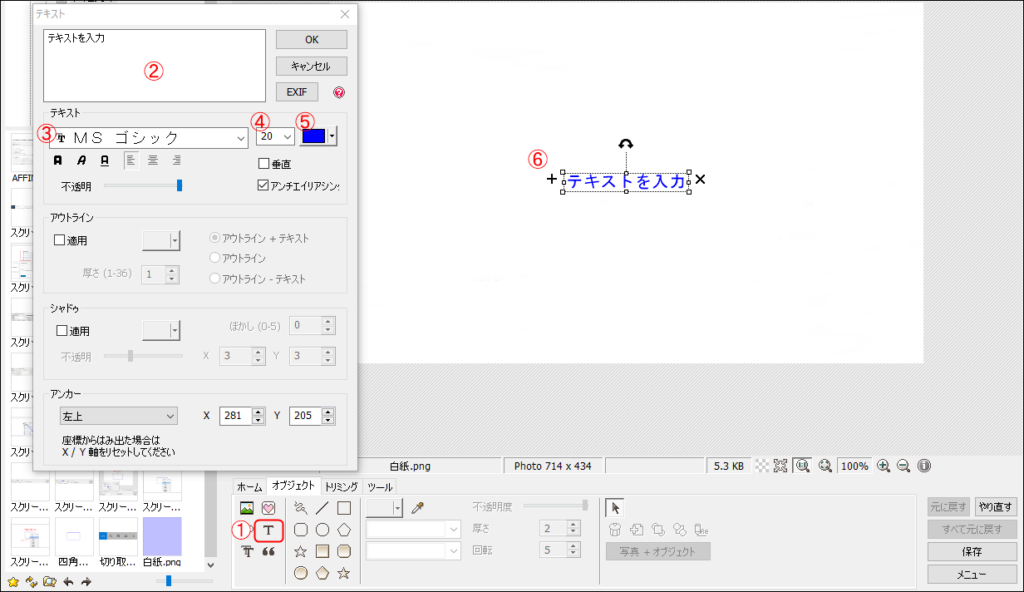
直感的に操作できると思います。
ぼかしの入れ方
画像をぼかすには、「ツール」タブをクリックします
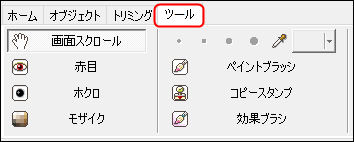
ぼかしを方法が2通りあります。1つ目(左下図)は「モザイク」、2つ目(右下図)は「効果ブラシ」の「モザイク OR ぼかし」です。
「モザイク」「効果ブラシ」を使った例を並べてみました。
「モザイク」は、範囲を指定(長方形)してモザイクをかけるので、広範囲での利用に便利だと思います。
「効果ブラシ」は、ブラシ(円形)の大きさを調整(4段階調整可)してモザイクやぼかしをかけるので、細かな箇所での作業に向いていると思います。
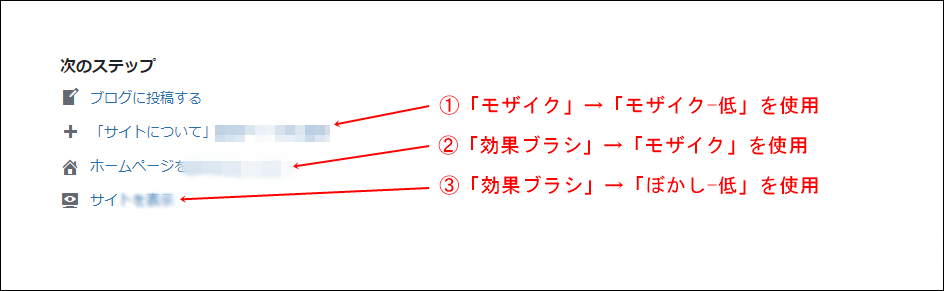
画像の外側に枠線を入れる方法
外枠線を入れたときと入れないときの画像の例を表示してみました。やはり、外枠線がある方が、引き締まった感じに見えます。
それでは、画像に外枠線を入れる方法を紹介します。
①「ホーム」をクリックし、
②をクリックすると、プルダウンメニューが表示されますので、好みの枠線を選びましょう。
なお、本記事の画像は、ほとんどが「Black Line 1」で外枠線を引いております。

最後に
PhotoScapeのダウンロード方法
PhotoScapeのインストール
PhotoScapeの使い方
・編集したい画像を読み込む
・画像編集手順
・線や矢印線、図形(□・○)を描く方法
・線や矢印線を描く
・線の位置を修正する方法
・図形(□や○)を描く
・線の位置・太さ・角度などを修正する方法
・文字(テキスト)を挿入する方法
・ぼかしの入れ方
・画像の外側に枠線を入れる方法
について紹介しました。本記事で紹介したのは、この画像編集ソフトのほんの一部分だけです。ほかにもいろいろな機能がありますので、あちこちいじってみてください。
私は、ブログ用の画像を作るときに、「切り取り&スケッチ」というソフトを使って必要な部分だけをスクリーンショットし、画像に何か書き加えたい場合には、「PhoteScape」を使って画像を加工しています。
私が使っている、簡単にスクリーンショットできるソフトの紹介しておりますので、よろしければご覧ください。