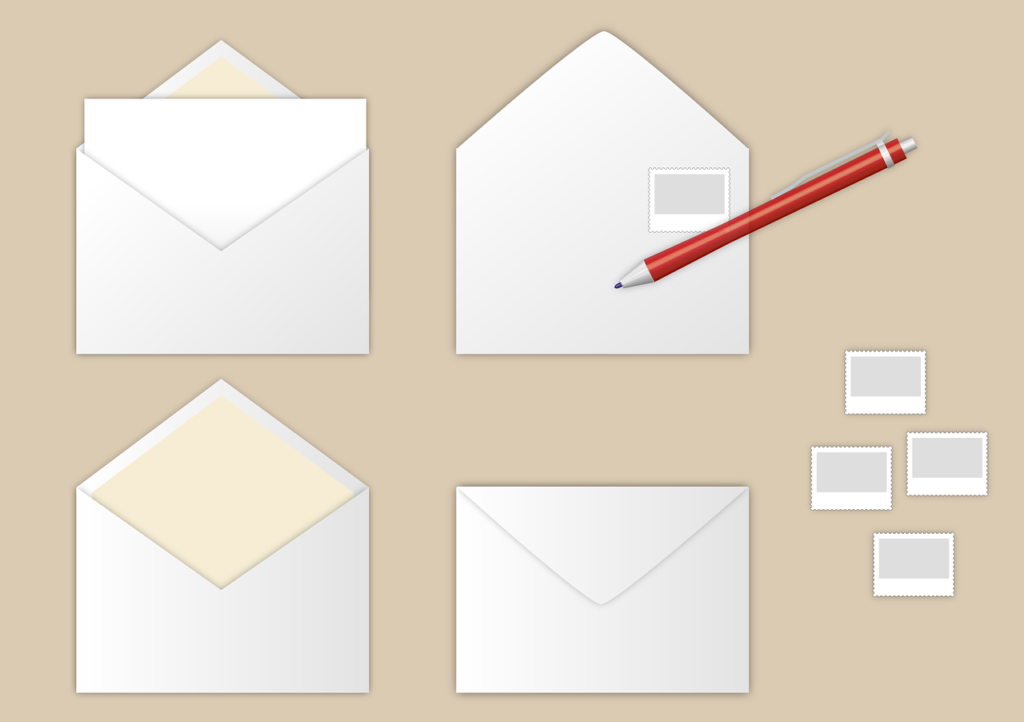

コノハウィングで新規にメールアドレスの作成する方法を知りたい
こんな悩みに答えます。
この記事では、コノハウィングのレンタルサーバーをご利用の方へ、新規にメールアドレスを作成する方法を紹介します。
コノハウィングでは、無料でメールアドレスを無限に作成できます。
また、1つのメールアドレスを追加するのに、2~3分で作れます。
コノハウィングで作成したメールは、通知機能がありません、
このため、登録したメールアドレスごとにログインして、着信内容を確認する必要があります。
メール数が増えてくると、この確認方法がけっこう面倒くさいです。
そこで、便利なメール転送機能の紹介もします。
超簡単! コノハウィングでメールアドレスを作成する方法
コノハウィングでメールアドレスを作成するのは、非常に簡単です。
メールアドレスの作成に必要なもの
下記にメールアドレスの構造を示します。
コノハウィングを利用している方は、独自ドメインを取得しているという前提で話を進めます。
新しく作成するメールアドレスの「ドメイン名」の部分は変更できません。
一方で、「ユーザー名」の部分を変更することで、無限にメールアドレスを追加できる仕組みなっております。
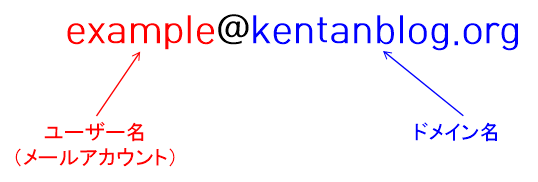
事前に準備するものは下記2点です。
①メールアドレスの「ユーザー名」
2~64文字の半角英数小文字で、記号は「.-_」(ドット、ハイフン、アンダーバー)の3種類が使えます。
記号は含める必要はありませんが、含める場合は、 半角英数小文字 の間でしか使えません。
②「パスワード」
8~70文字の半角英数字記号をそれぞれ含めてください。
記号は ^$+-*/|()[]{}.?!=&@~%#:;'"が使用できます。
メールアドレスを作成する方法
コノハウィングのコントロールパネルにログインします。
①「メール管理」→ ②「メール設定」→ ③「メールアドレス」→ ④「+ メールアドレス」をクリックします。
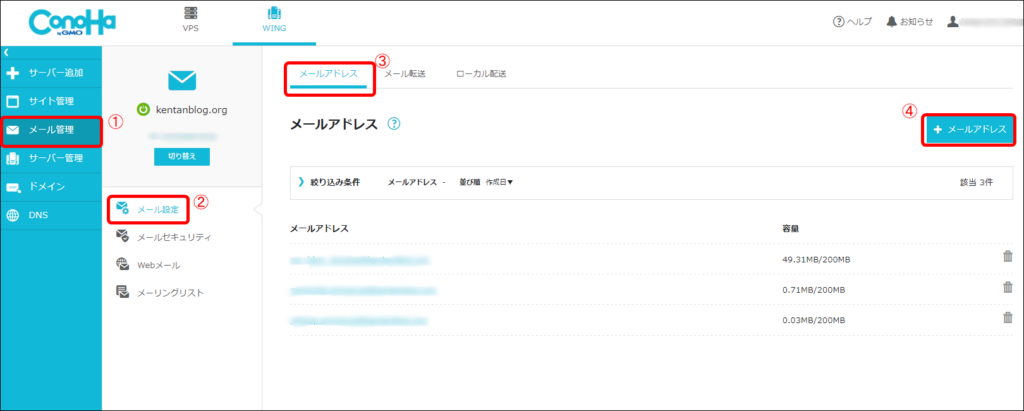
①「メールアドレス」を入力
②「パスワード」を入力し、
③「容量」を入力します。
※容量は、メールアドレス毎に、『10MB~10240MB』の範囲で設定できます。
※パスワードと容量は、後からでも簡単に変更できます。
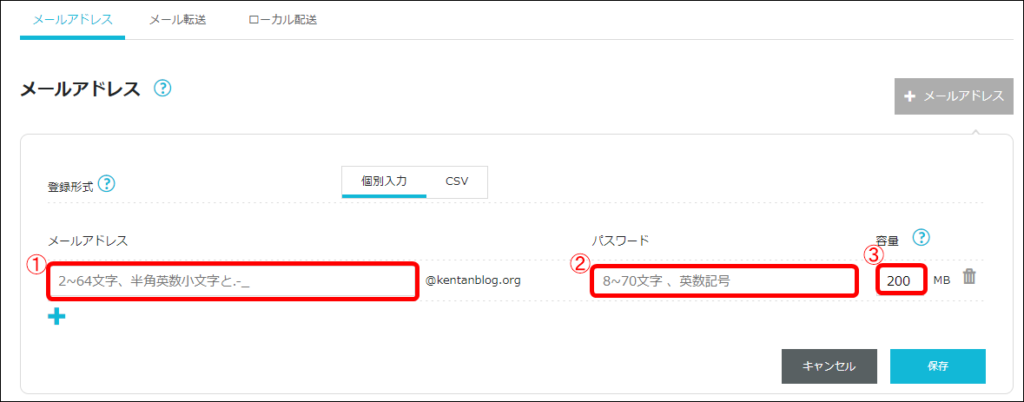
入力内容がよければ、「保存」ボタンをクリックします。
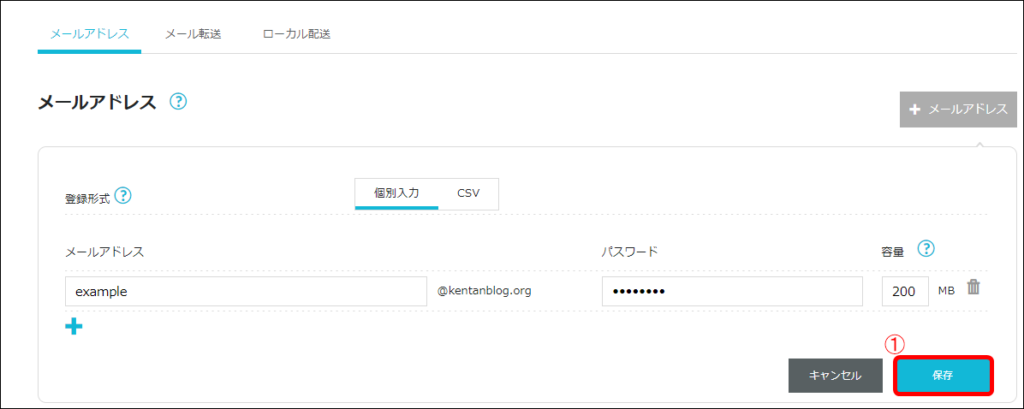
これで、新しいメールが追加できました。
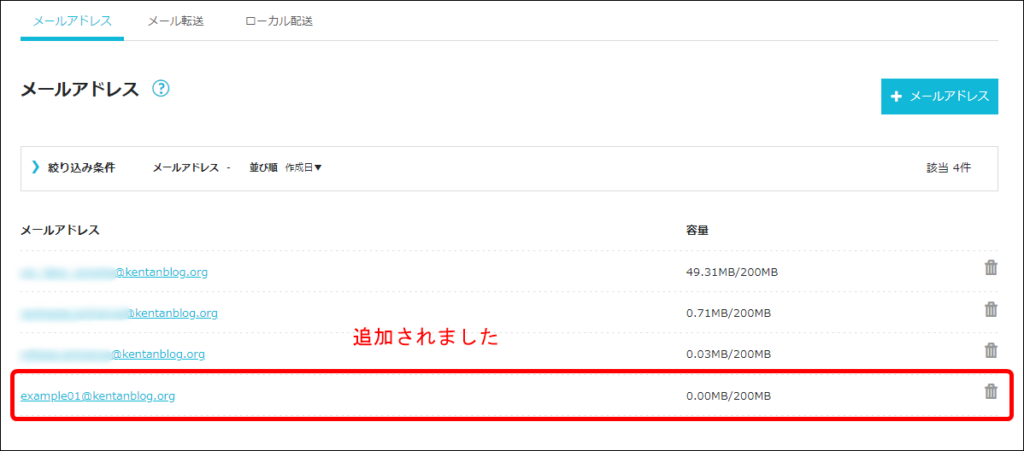
今回紹介している方法は「個別入力」です。
ここでは説明を割愛しますが、一度に大量のメールアドレスを作成したい場合、CSV取り込みにも対応しております。
メールアドレスの「パスワード」や「容量」の変更方法
「パスワード」と「容量」が変更できることを前述しましたので、その方法を簡単に紹介します。
メールアドレスの画面で、変更したい「メールアドレス」をクリックします。
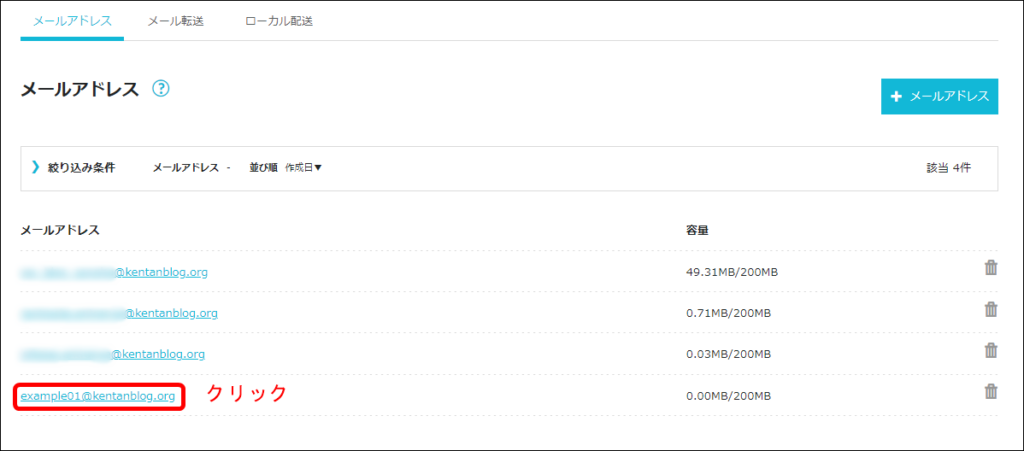
「メールアドレス詳細」のすぐ左をクリックします。
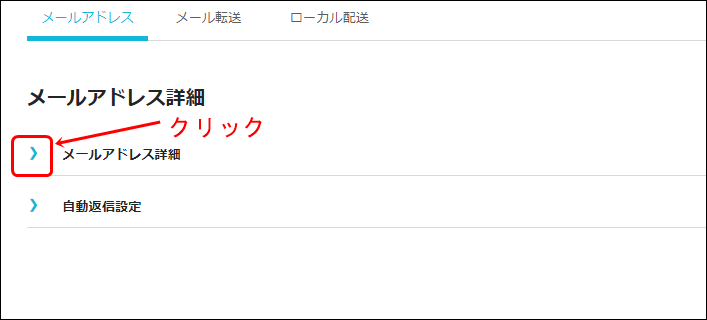
下記画面で、「ペンシルマーク」をクリックすると、「パスワード」と「容量」が変更できます。
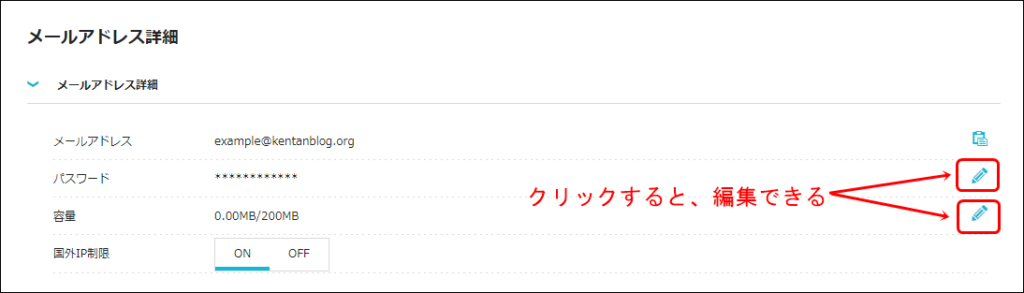
メールアドレスの削除方法
メールアドレスの画面で、削除したいメールアドレスの右端にある「ゴミ箱」ボタンをクリックすると、削除できます。
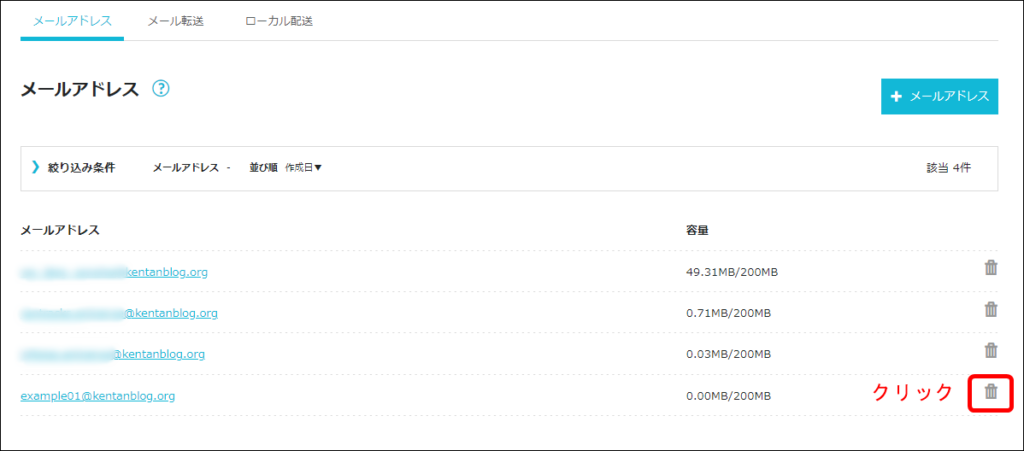
メールアドレスへのログイン方法
ここからは、メールアドレスへログインして、着信メール確認する方法を紹介します。
コノハウィングのコントロールパネルの①「メール管理」、②「Webメール」をクリックします。
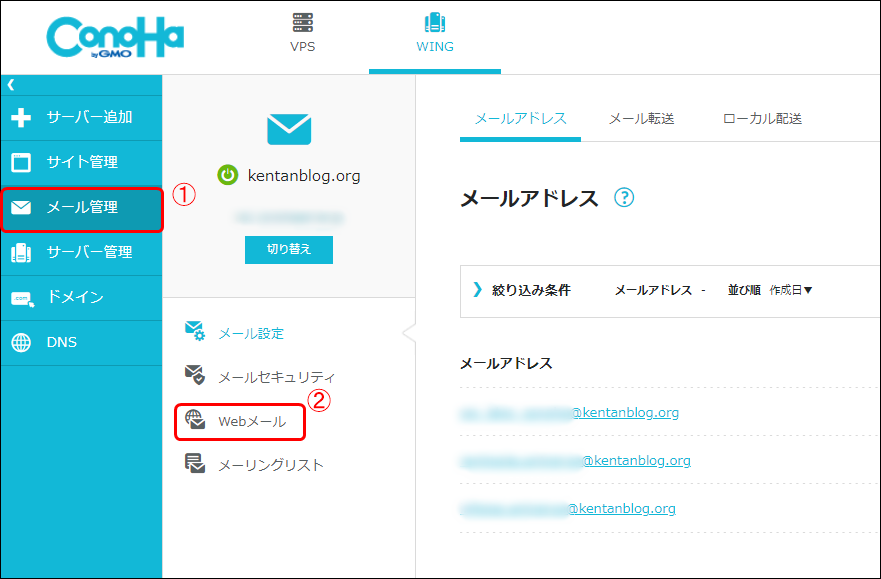
①「メールアドレス」を入力、②「パスワード」を入力、③「ログイン」ボタンをクリックします。
ログインすると、着信メールが確認できます。
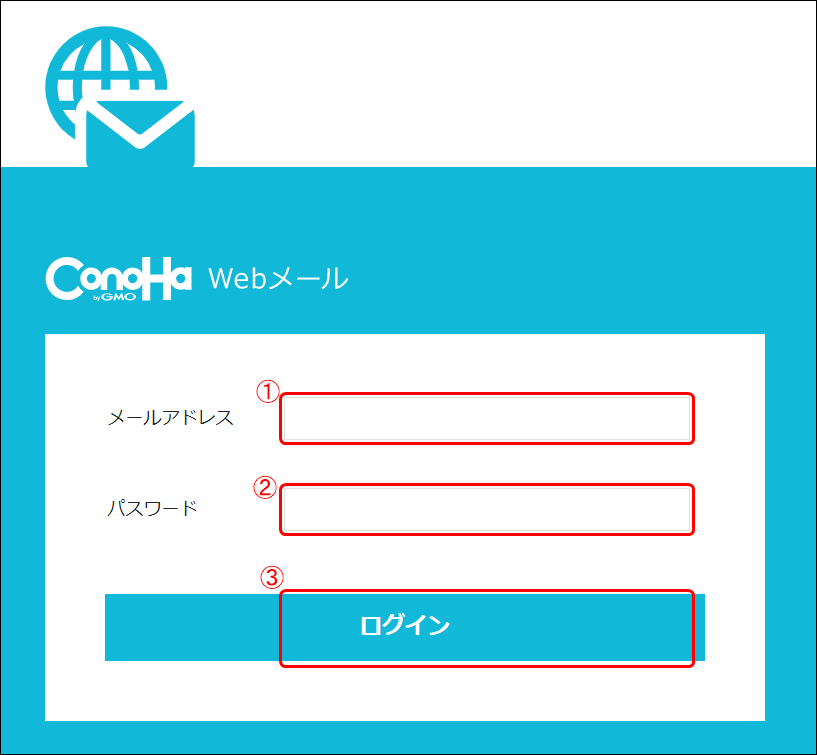
注意:コノハウイングのコントロールパネルへログインしないと、Webメールは使えません。
メール転送機能の設定手順
コノハウィングのメールには、通知機能がありません。
これを補うために、メール転送機能があります。
便利な機能なので、簡単に紹介します。
コノハウィングのコントロールパネルの①「メール管理」、②「メール設定」、③「メール転送」をクリックします。
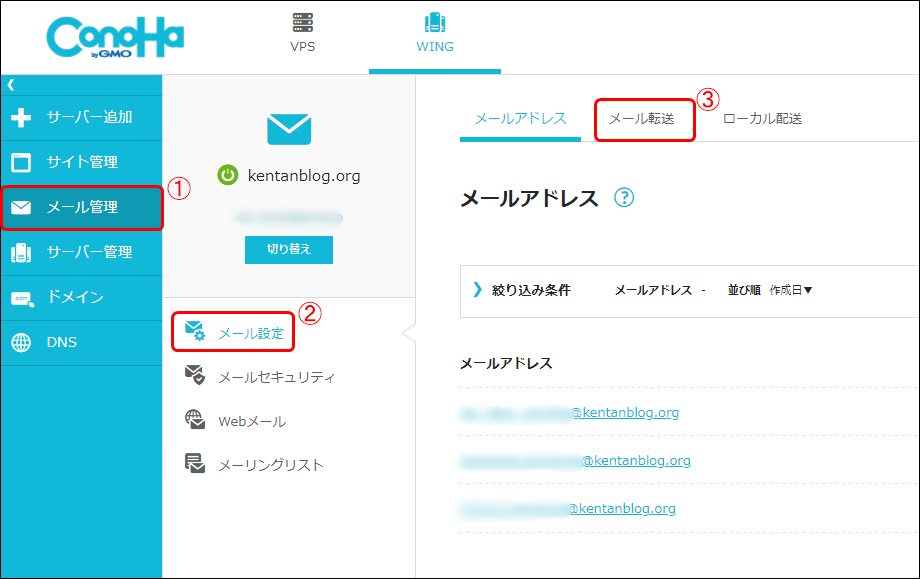
「+ 転送設定」ボタンをクリックします。
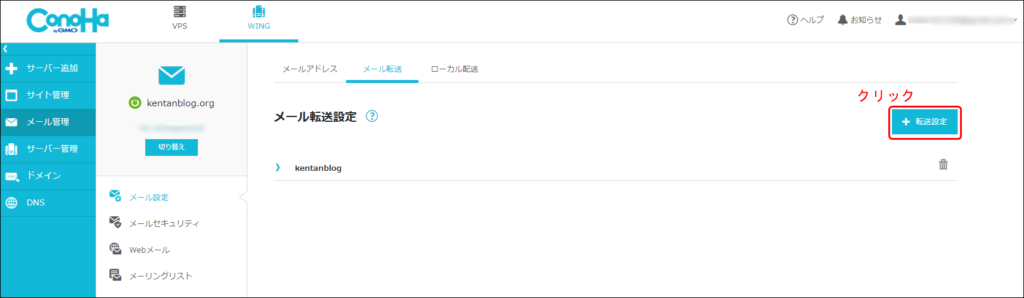
①「ネームタグ」:設定のタイトル名を入力。
ご自身でわかれば自由につけて大丈夫です。
②「転送条件」:複数条件での設定も可能
例1:example@kentanblog.orgにメールが着信した際に転送する場合
「判定箇所」→送信先アドレス
「判定文字列」→example@kentanblog.org
「判定方式」→完全一致
例2:コノハウイングに届いたすべてのメールを転送する場合
「判定箇所」→送信先アドレス
「判定文字列」→kentanblog.org
「判定方式」→部分一致
③「転送先アドレス」:転送先のメールアドレスを入力
④「転送方式」:着信メールをコノハウイングのメールボックスに残すか残さないかで選ぶ
慣れないうちは、「残す」の設定をおすすめします。
どこからどこへメールが送られたのか、ゴッチャになります。
⑤「転送先アドレス」:転送先のメールアドレスを入力
⑥「保存」ボタンをクリック
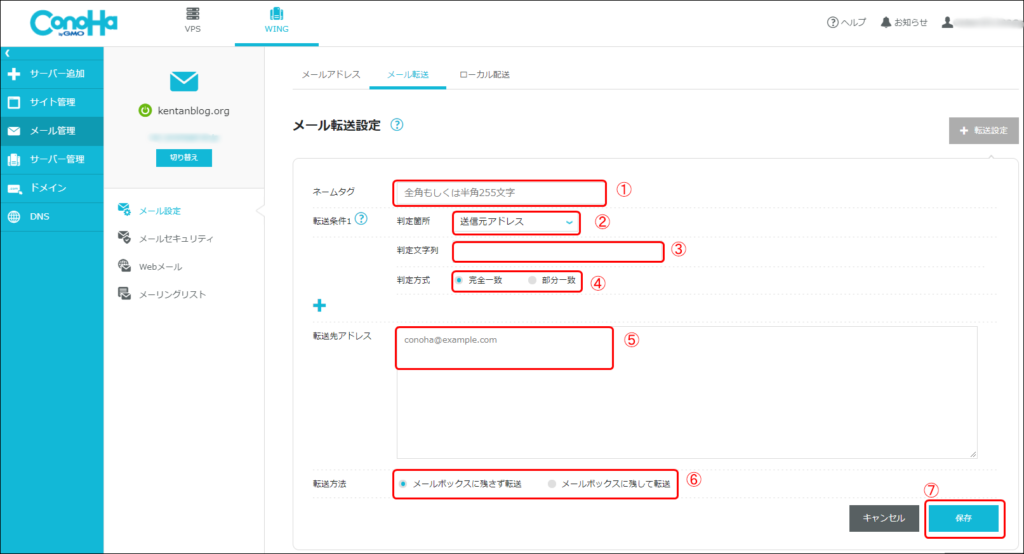
転送条件を組み合わせると、かなり便利に使えますので、転送設定することをおすすめします。
最後に
- コノハウィングでメールアドレスを作成する方法
- メールアドレスへのログイン方法
- メール転送機能の設定手順
について紹介しました。
モザイクだらけの画像でどうもすみません。
最後まで読んでいただきまして、ありがとうございました。

