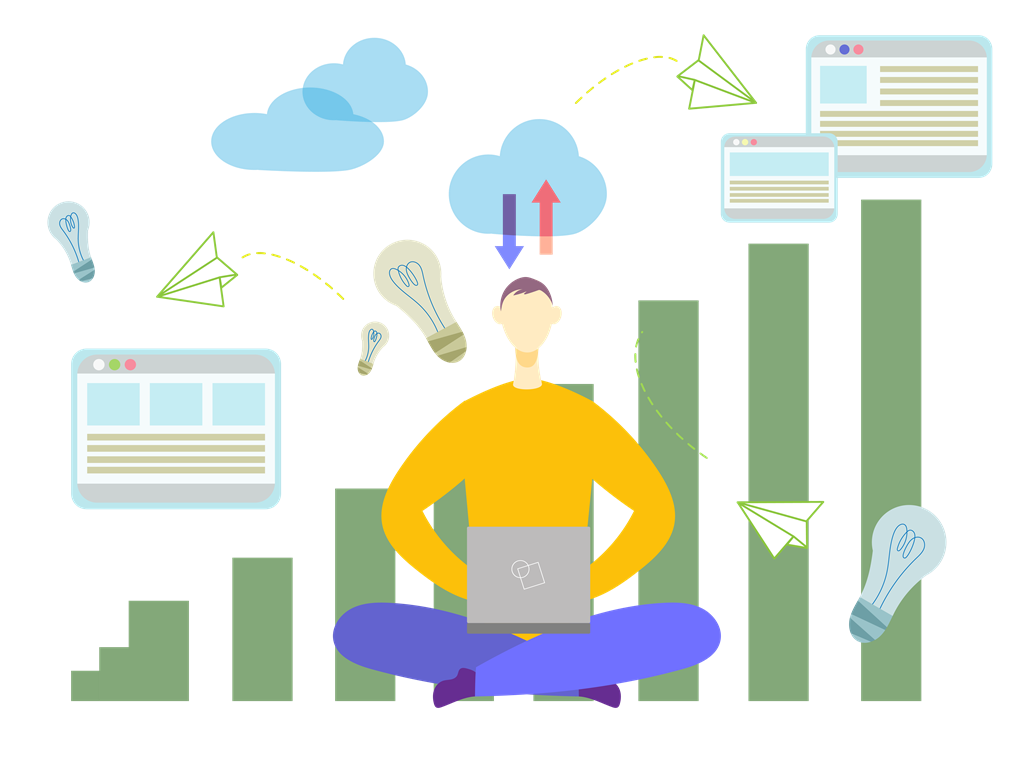

「グーグルサーチコンソール」を利用してみたいが、登録方法がわからない。
こんな疑問に答えます。
この記事では、これからアフィリエイトをしようと思っている初心者の方向けに、クリック数、表示回数、CTR、掲載順位などがわかるグーグルの無料ツールである「グーグルサーチコンソール」の登録方法と初期設定について紹介しております。
登録・設定手順をすべて画像で紹介しているので、誰でも簡単に、「グーグルサーチコンソール」を利用できるようになります。
なお、本記事では、「グーグルアナリティクス」との連携も紹介しておりますので、できましたら、先に「グーグルアナリティクス」を導入することをおすすめします。
それは、先に「グーグルアナリティクス」を導入しておくと、グーグルサーチコンソールの登録の手間を大幅に省くことができるからです。(5ステップのところを3ステップで登録完了できます)
「【簡単3ステップ】グーグルアナリティクスの登録方法」の記事を参考に、まず「グーグルアナリティクス」を登録しちゃいましょう。
グーグルサーチコンソールとは
「グーグルサーチコンソール」は、グーグル検索のキーワードや各ページ(投稿記事)の掲載順位などを把握・分析できる、グーグルが提供している無料ツールです。
具体的には、以下のことが確認できます。
・クリック数・・・ユーザーがサイトに訪れた回数
・表示回数・・・・ユーザーが検索したときの検索結果ページに表示された回数
・CTR(クリック率)・・クリック数÷表示回数
・掲載順位・・・・キーワードで検索された検索順位の平均
・クエリ・・・・・検索キーワード
一度登録作業をすませてしまえば、あとは無料でデータを蓄積してくれます。
期間を自在に選択して、データを分析できます。
サイト運営をしている方は、グーグルサーチコンソールを登録することをおすすめします。
「グーグルアナリティクス」を含めて、SEO対策に必須のツールです。
グーグルアナリティクスとの違い
「グーグルサーチコンソール」は、検索結果で
・どのような検索ワードで
・どのくらいクリックされたか
・どのくらい表示されたか
・何番目に掲載されているか
などのデータが確認できます。
一方で、「グーグルアナリティクス」は、サイトに訪れたユーザーが
・どのように訪れて
・どのページをみて
・どのページで離脱したのか
などのデータが確認できます。
なお、本記事で後述しておりますが、「グーグルアナリティクス」と「グーグルサーチコンソール」を連携することができます。
連携することでグーグルアナリティクスでも検索クエリ(キーワード)を確認できるようになるため、この機会に連携することをおすすめします。
グーグルサーチコンソールの登録方法
それでは、5ステップでグーグルサーチコンソールの登録をしていきます。
【ステップ1】グーグルアカウントの登録方法
先にアナリティクスを登録している方は、そのグーグルアカウントでログインしてください。
また、すでにグーグルアカウントを取得済みの方は、「ステップ1」は読み飛ばしてください。
グーグルアカウントを取得していない方は、まず、グーグルアカウントを登録しましょう。
はじめに、グーグルアカウントの作成画面にアクセスします。
①「氏名」を入力し、
②「ユーザー名」(Gメールのアドレス)を入力し、
③パスワードを2回入力して、
④「次へ」をクリックします。
「ユーザー名」と「パスワード」はメモしておきましょう。
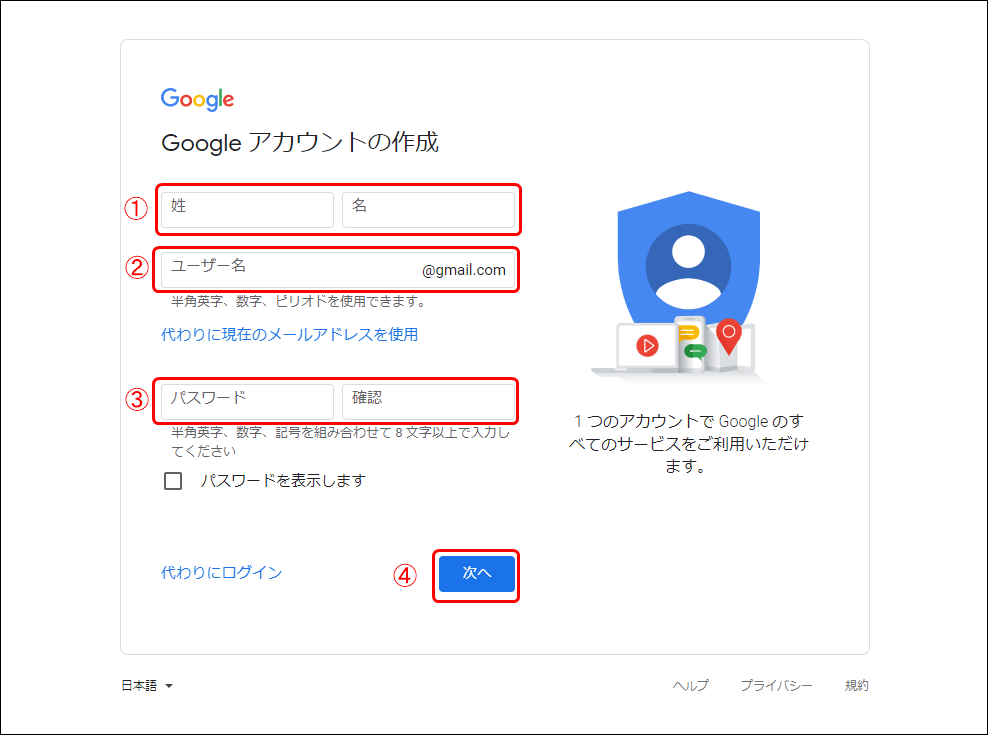
続いて、
①「電話番号」を入力し、
②「生年月日」を入力し、
③「性別」を入力して、
④「次へ」をクリックします。
時々、本人確認の認識番号がSNSに届いて、本人確認が行われますので、スマホの番号を入れておいた方がいいです。
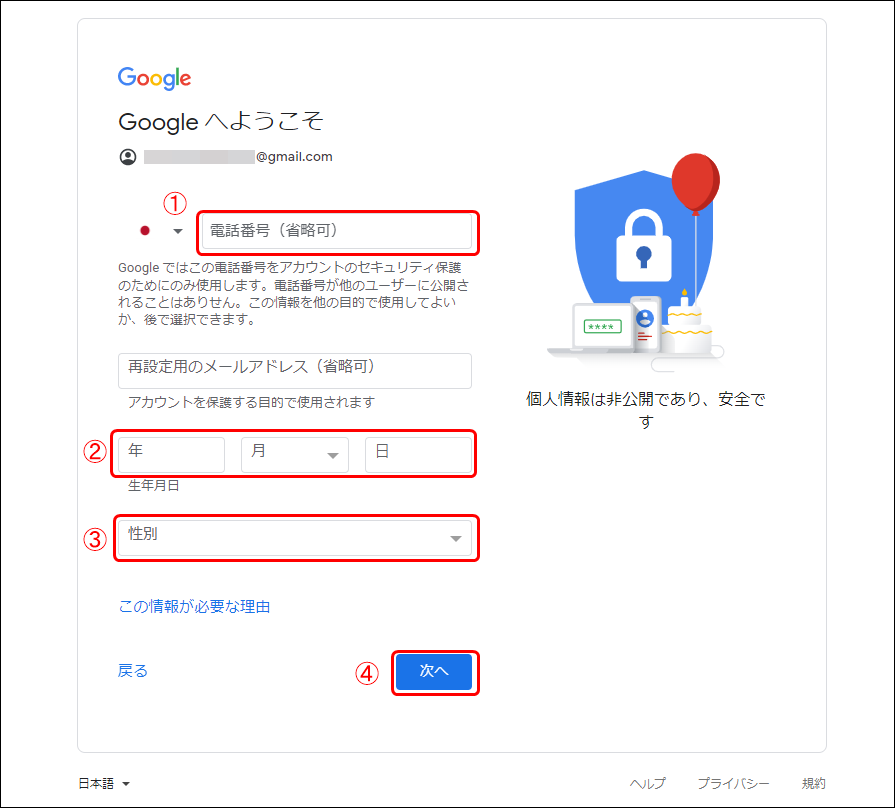
続いて、「プライバシーポリシーと利用規約」の確認画面になります。
「同意する」ボタンをクリックします。
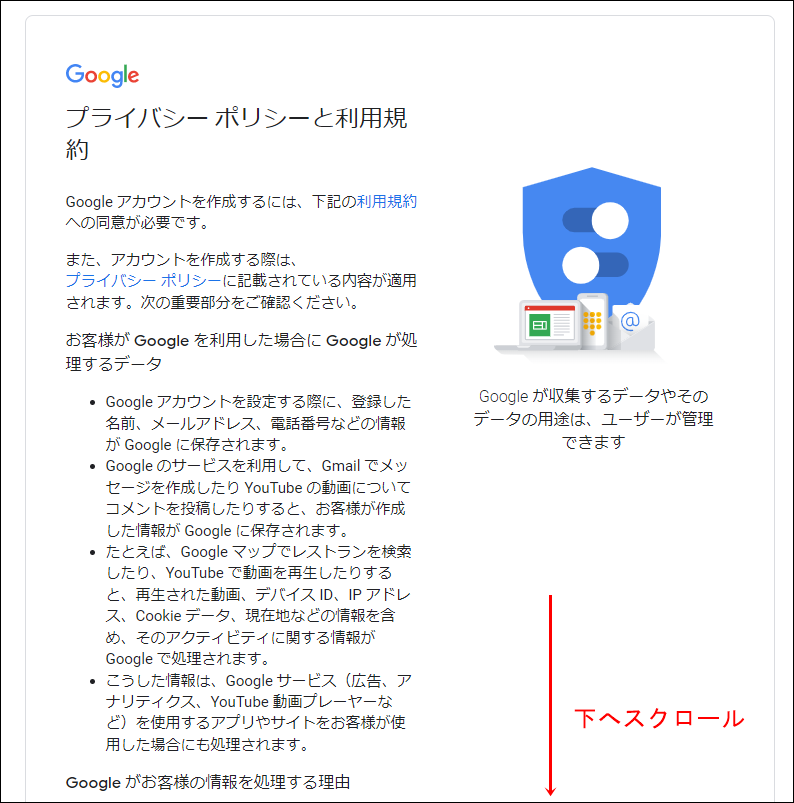
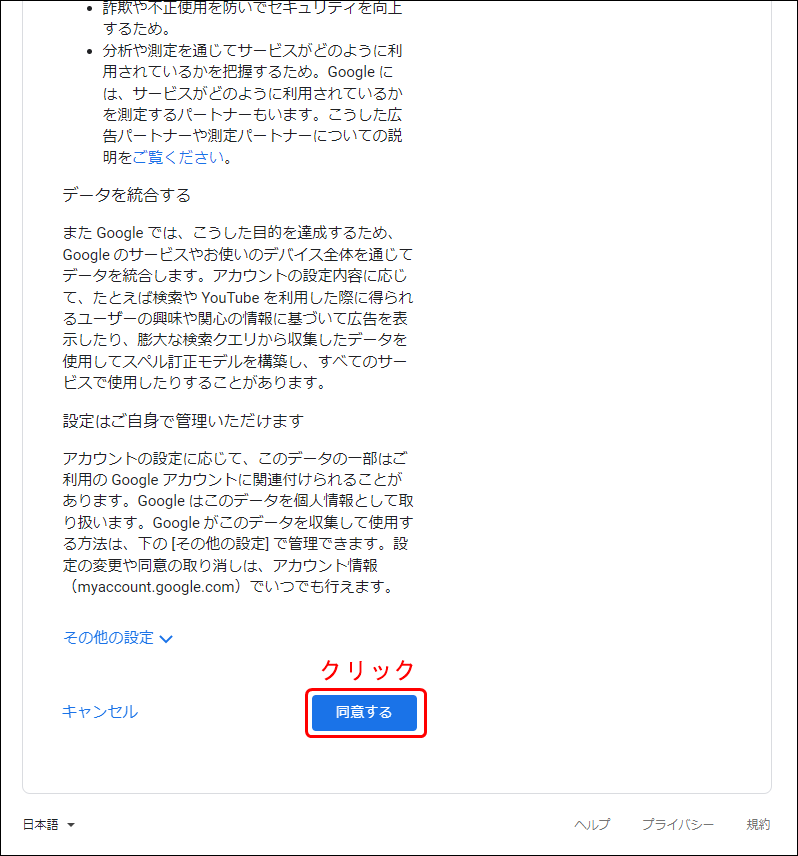
これで、グーグルアカウントの登録が完了しました。
【ステップ2】グーグルサーチコンソールの登録
ここから本題の、グーグルサーチコンソールの登録方法を紹介していきます。
グーグルサーチコンソールのホーム画面にアクセスして、「今すぐ開始」をクリックします。
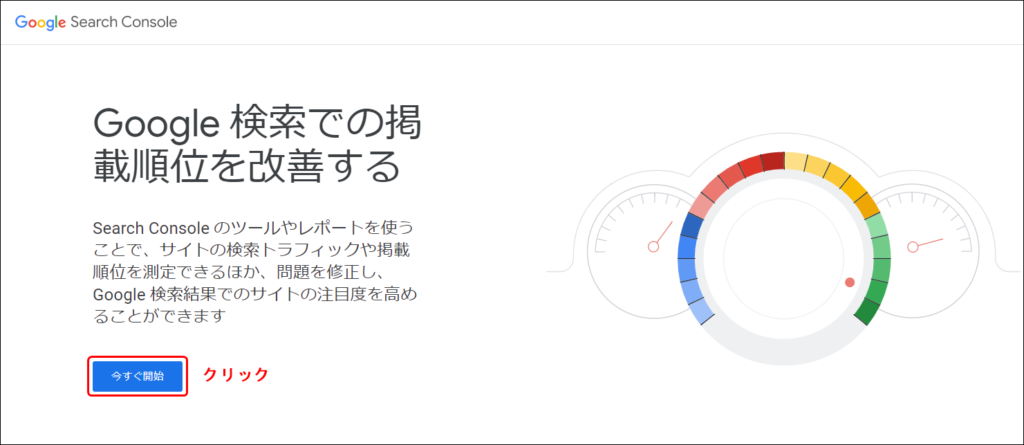
「プロパティを追加」をクリックします。
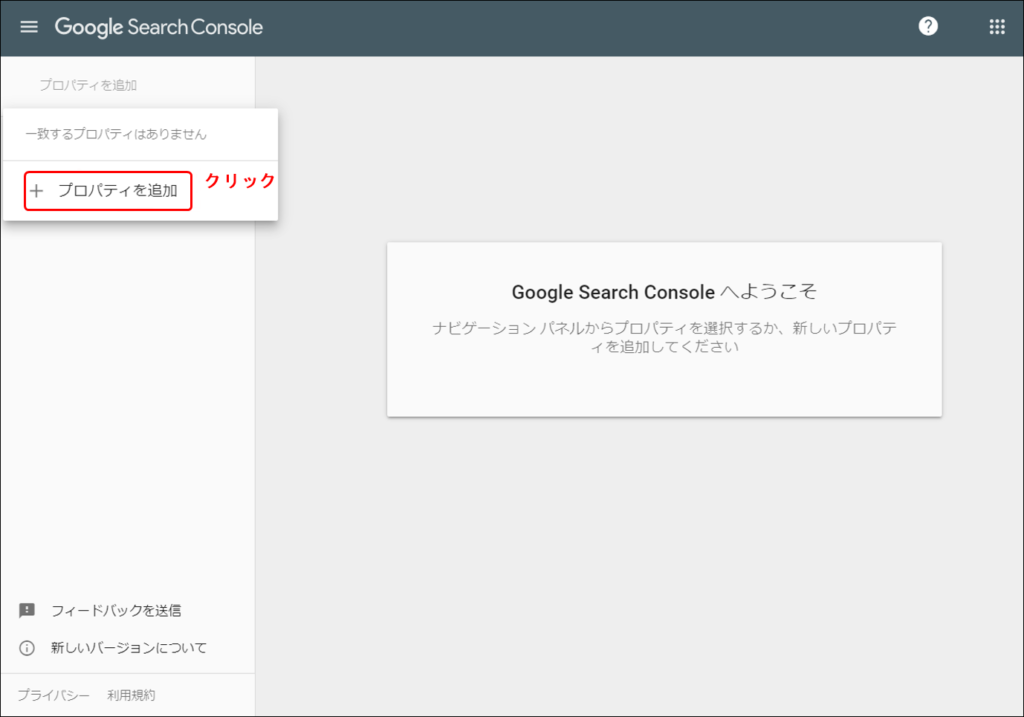
【ステップ3】 プロパティタイプの選択(URLプレフィックス)
このあと紹介する「グーグルアナリティクス」との連携には、アナリティクスの登録時に作成したプロパティーと同じURLにする必要があるため、本記事では、「URLプレフィックス」で登録していきます。
なお、「ドメイン」と「URLプレフィックス」というプロパティの違いは、グーグルのSearch Consoleヘルプの「ウェブサイト プロパティを追加する」に記載がありますので、参考にしてください。
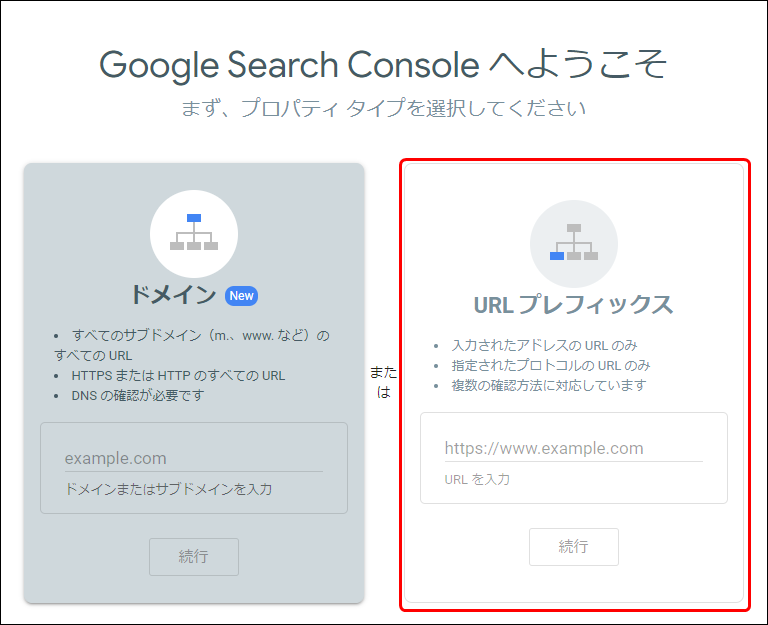
①自身のサイト名を入力し、
②「続行」ボタンをクリックします。
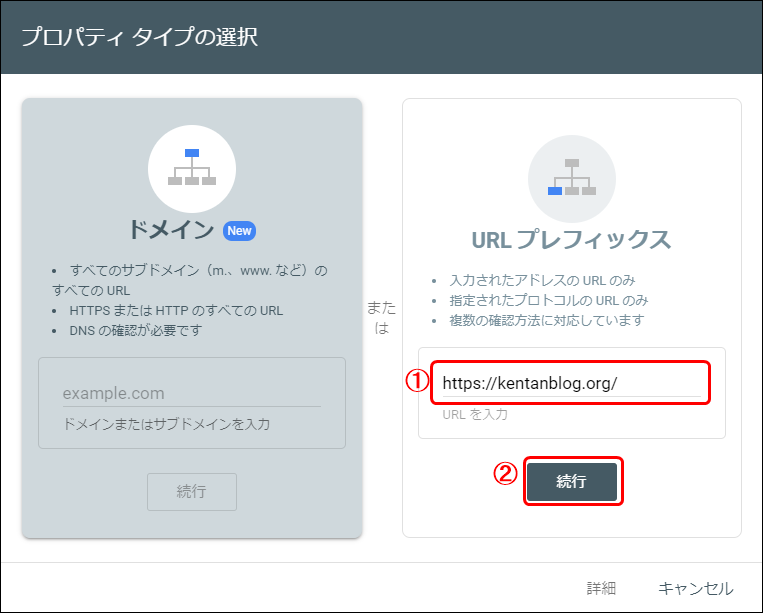
グーグルアナリティクスに登録している人は、この時点で、「あなたは承認済みの所有者です」と表示され、グーグルサーチコンソールの登録は完了しました。次章の「グーグルサーチコンソールの初期設定」へ進んでください。
ここから先は、グーグルアナリティクスに登録していない方への説明になります。
「HTML タグ」項目の右端をクリックします。
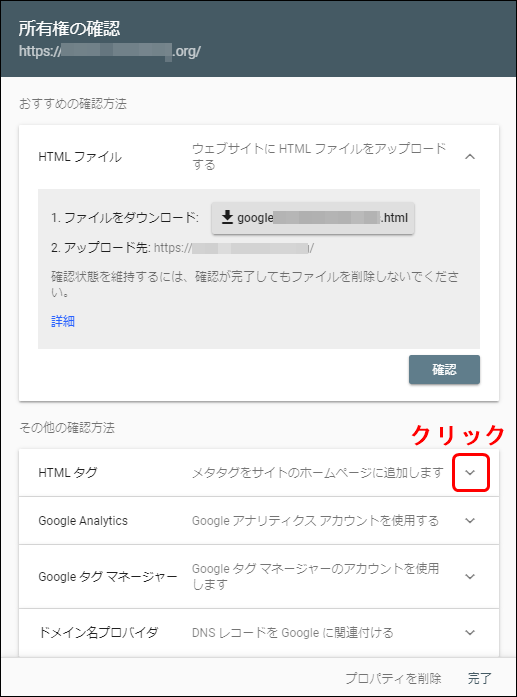
すると、下記画面のように内容が展開されますが、後で使うので画面はそのままにして、次のステップに進みます。
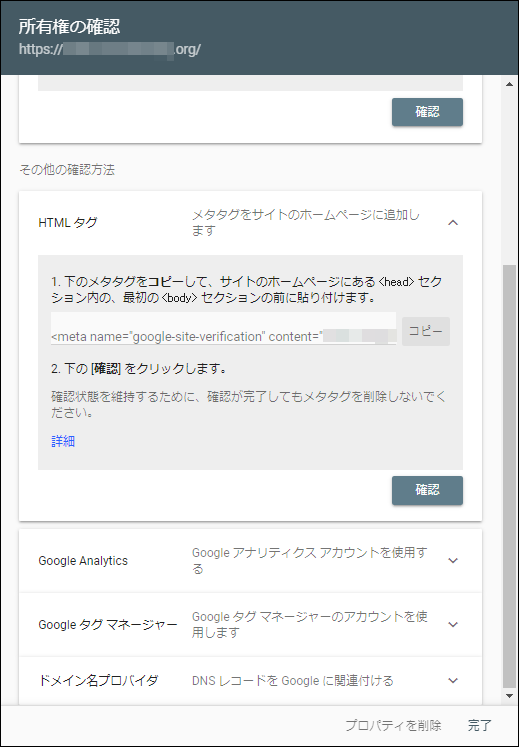
【ステップ4】所有権の確認手続き
次は、「所有権の確認手続き」の設定をしていきます。
本記事では、プラグイン「 All in One SEO 」と、有料テーマ「 アフィンガー 」の2つの設定方法を解説します。
どちらの作業も、テキストをコピペするだけなので、とても簡単です。
プラグイン「All in one SEO」での設定方法
はじめは、「All in One SEO」の設定方法を説明します。
すでに、WordPressのプラグインである「All in One SEO」が有効化されていることを前提で話を進めます。
WordPressの管理画面から、
①「All in One SEO」をクリックし、
②「一般設定」をクリックします。
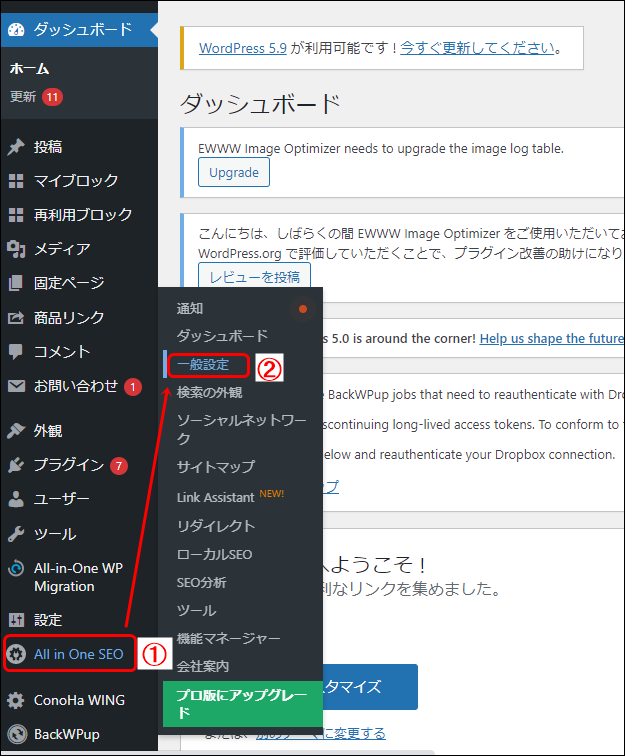
続いて、「ウェブマスターツール」をクリックします。
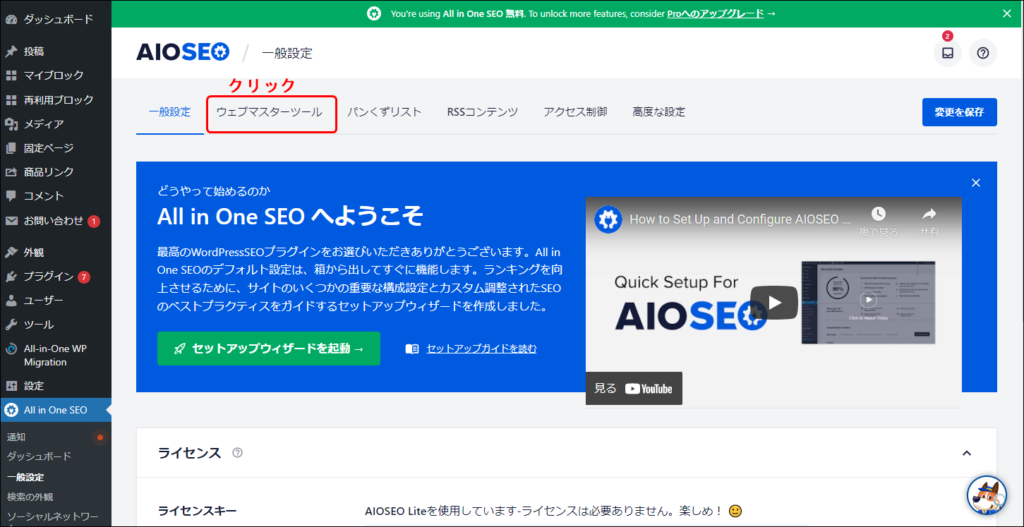
少し下へスクロールします。
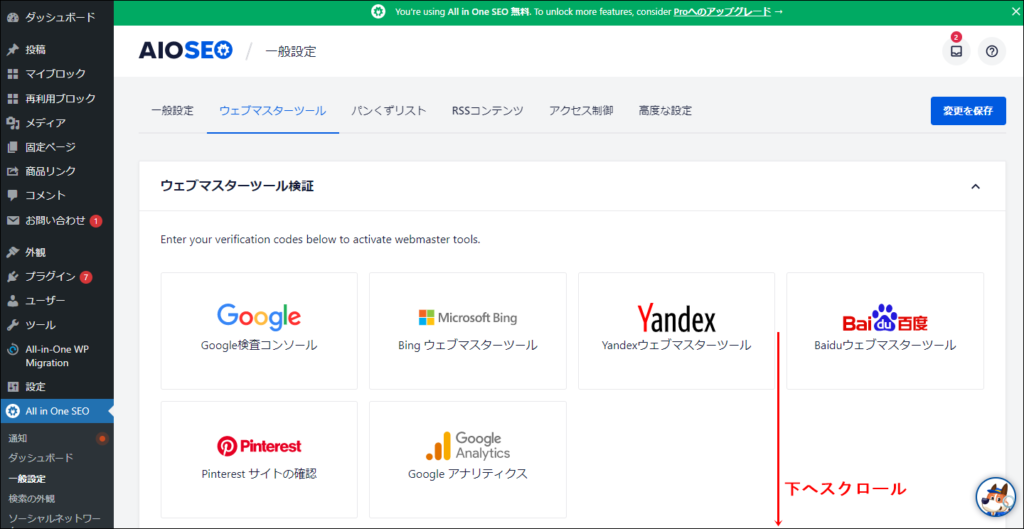
下記画面になりましたら、このままにして、次へ進みます。
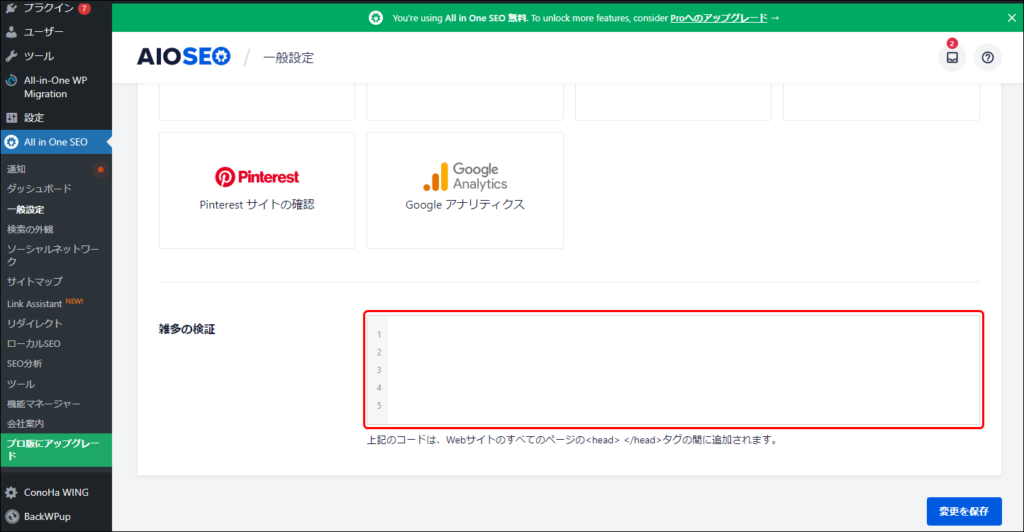
ここで、先ほどのグーグルサーチコンソールの「所有権の確認」のページに戻り、下記画面の「コピー」をクリックします。
これで、テキストデータがコピーされました。
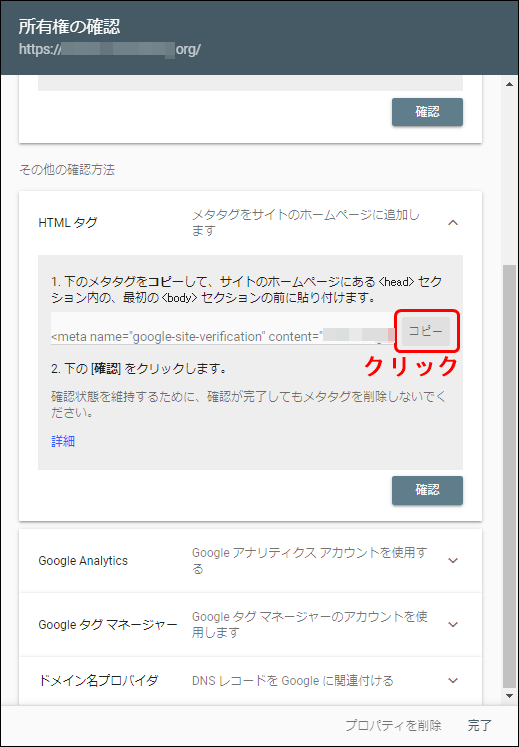
再び、「All in One SEO」の設定画面に戻りまして、下記部分に、
①コピーしたテキストデータをペーストし、
②「変更を保存」ボタンをクリックします。
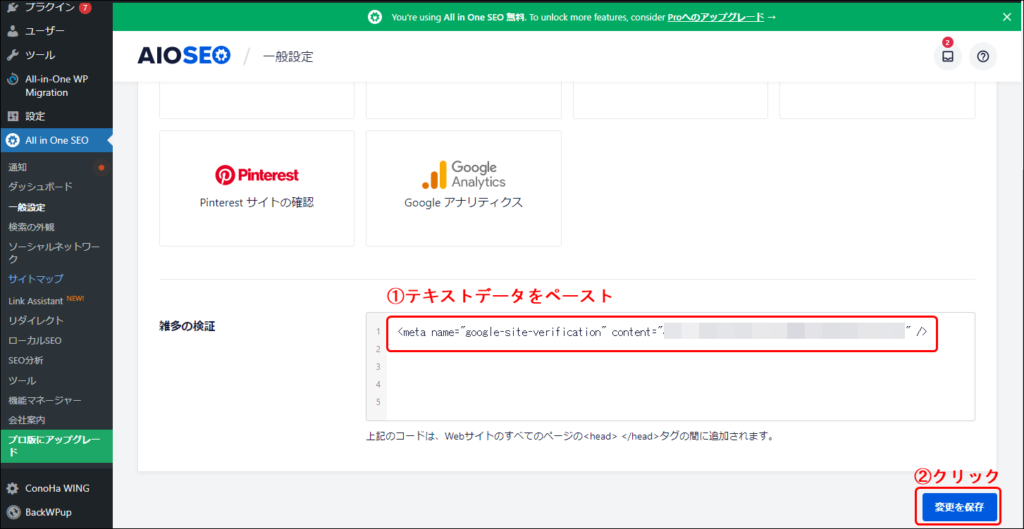
これで、「All in One SEO」の設定は終了です。
「アフィンガー」での設定方法
次に、「アフィンガー」の設定方法を説明します。
すでに、WordPressの有料テーマである「アフィンガー」が導入されていることを前提で話を進めます。
使用している画像は、アフィンガー6の映像になります。
WordPressの管理画面から、
①「AFFINGER 管理」をクリックし、
②「G Google ・ 広告 / AMP」をクリックします。
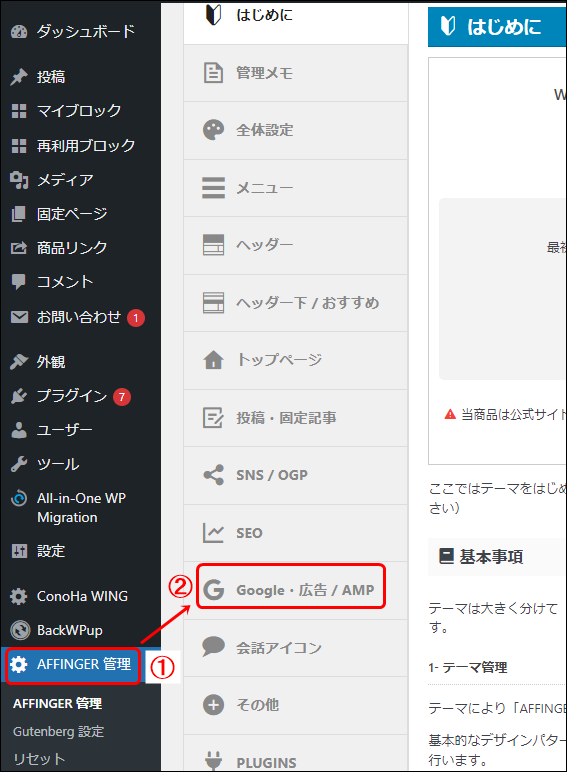
下記画面になりましたら、このままにして、次へ進みます。
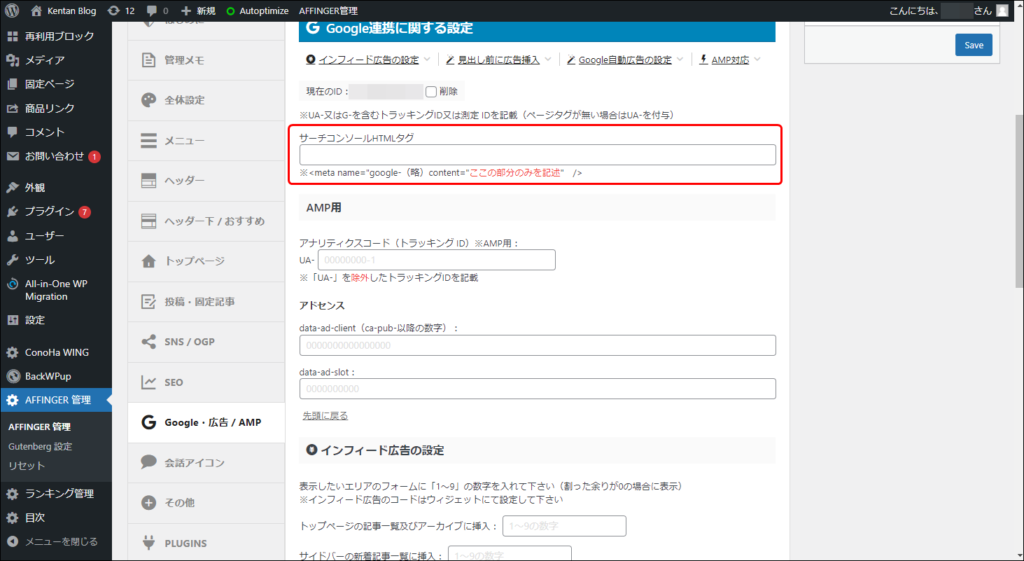
ここで、先ほどのグーグルサーチコンソールの「所有権の確認」のページに戻り、下記画面の「コピー」をクリックします。
これで、テキストデータがコピーされました。
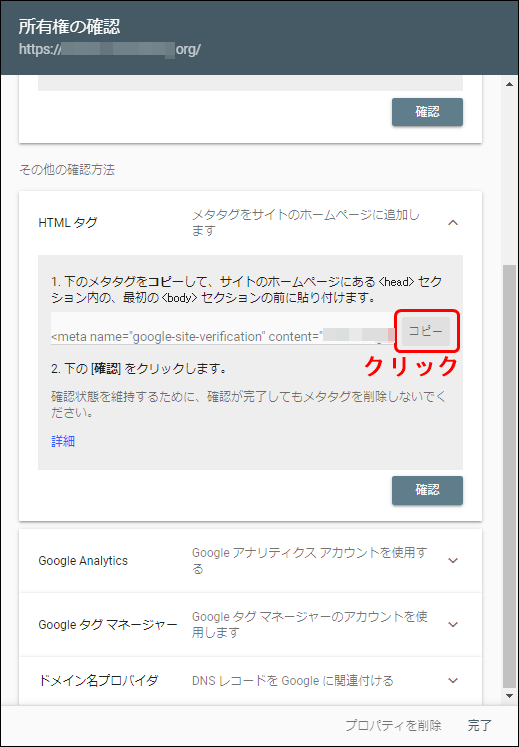
再び、「アフィンガー」の設定画面に戻りまして、下記部分に、
①コピーしたテキストデータをペーストし、
②「Save」ボタンをクリックします。
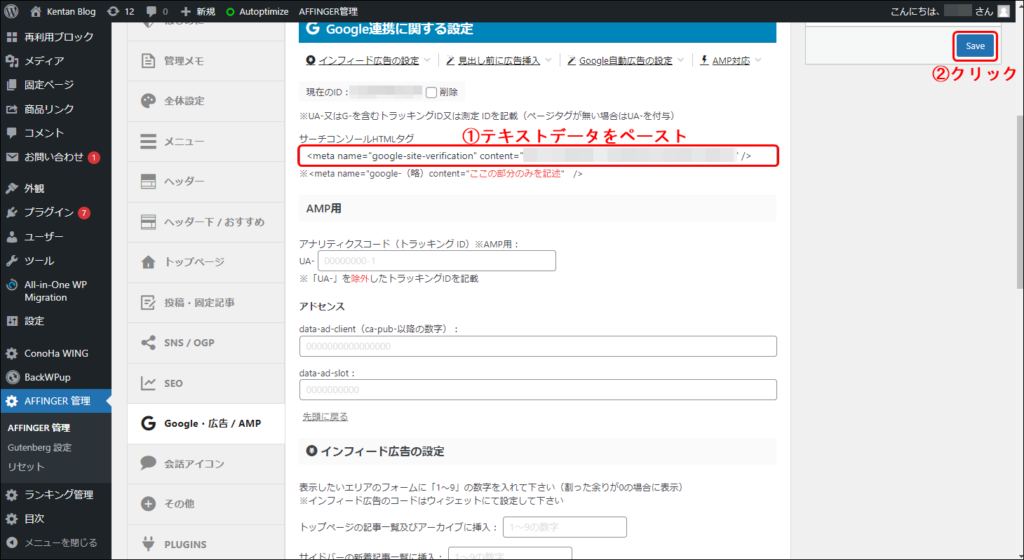
これで、「アフィンガー」の設定は終了です。
【ステップ5】所有権の確認完了
再び、グーグルサーチコンソールの設定画面に戻って、「HTML タグ」の
「確認」ボタンをクリックします。
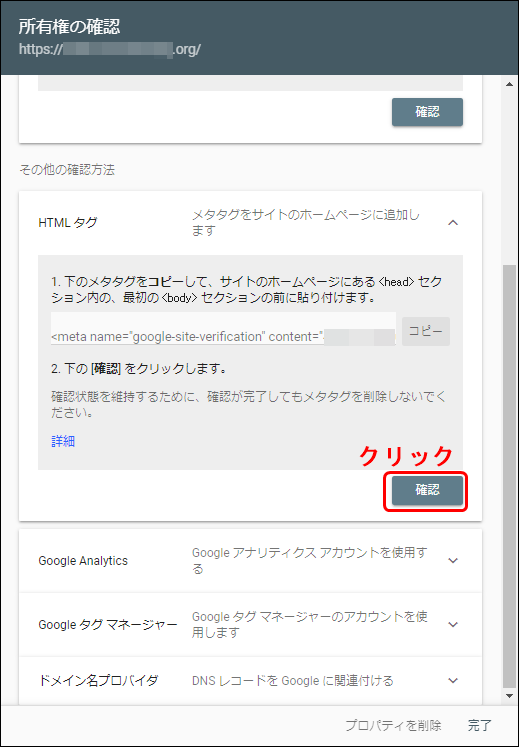
下記のように。「所有権が確認されました」と表示されれば、グーグルサーチコンソールの登録完了です。
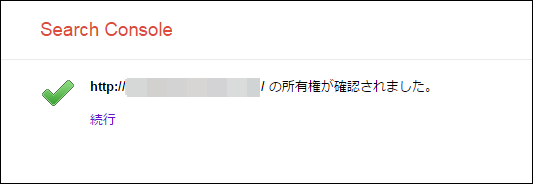
続いては、グーグルサーチコンソールの初期設定を行います。
グーグルサーチコンソールの初期設定
初期設定は、「XMLサイトマップを送信する方法」と「グーグルサーチコンソールとアナリティクスの連携方法」について解説します。
XMLサイトマップを送信する方法
サイトマップとは、サイトの全体構造を表すものです。
このサイトマップを、グーグルサーチコンソールへ送信すると、グーグルにサイト全体の情報を伝えられ、検索エンジンからインデックスされやすくなります。
インデックスとは、サイト情報がグーグルのデータベースに登録されることです。
本記事では、XMLサイトマップを自動生成するWordPressのプラグイン「XML Sitemaps」を使います。
余談ですが、有料テーマのアフィンガー単体でサイトマップを作成することはできません。
プラグイン「XML Sitemaps」をインストールする
2021年初めの頃に、「Google XML Sitemaps」から「XML Sitemaps」に名称が変わりました。
このプラグインは、グーグルが提供している無料ツールではありませんが、軽くてとても便利なので、私も愛用しております。
「XML Sitemaps」 プラグインの導入方法ですが、ファイルをダウンロードしてインストールする方法と、WordPressの管理画面からプラグインを検索してインストールする方法の、2とおりを紹介していきます。
【「XML Sitemaps」 プラグインの ファイルをダウンロードしてインストールする方法】
「XML Sitemaps」 プラグイン のファイルをダウンロードするページにアクセスします。
「ダウンロード」ボタンをクリックして、ファイルをダウンロードします。
WordPressの管理画面より、プラグインの新規追加でアップロードから、インストールして有効化します。
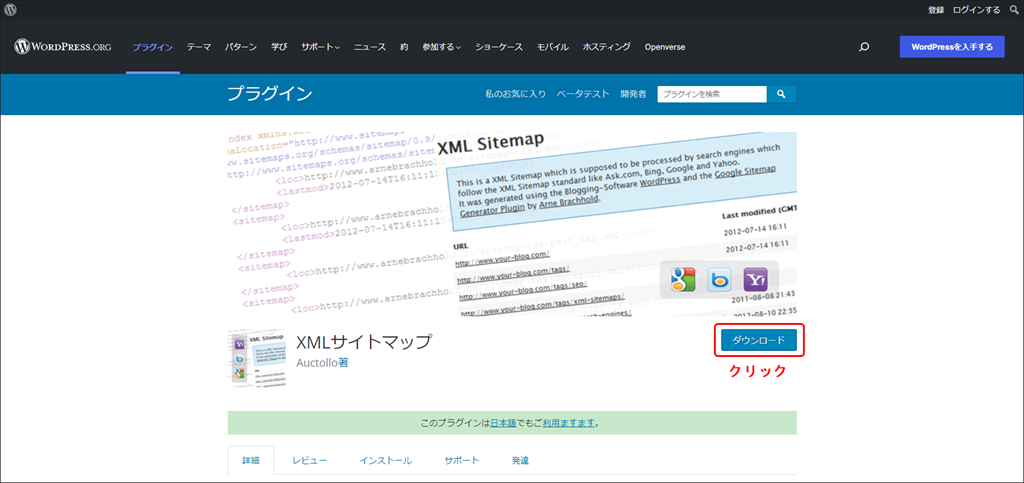
【WordPressの管理画面からプラグインを検索してインストールする方法】
WordPressの管理画面から、プラグインの新規追加で、キーワードに「Google XML Sitemaps」で検索して、インストールして有効化します。
「XML Sitemaps」で検索するより、「Google XML Sitemaps」で検索した方が、上位表示されます。
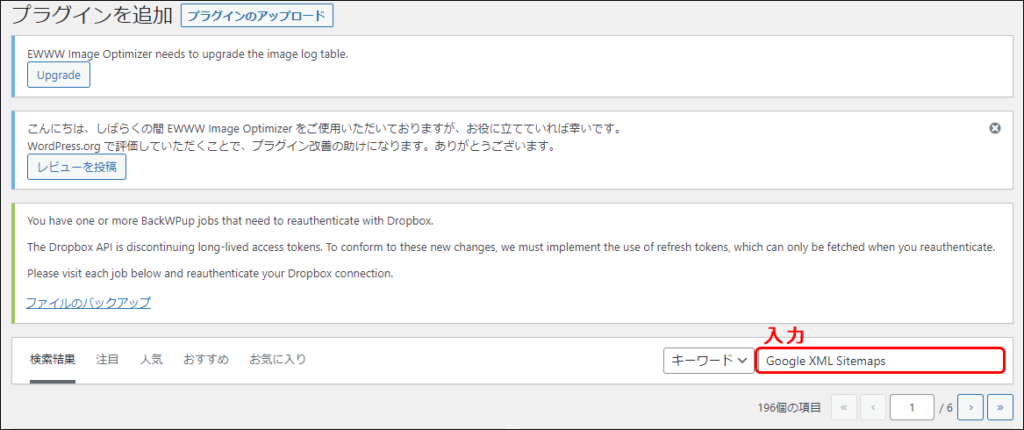
下記の表示画像が、目的の 「XML Sitemaps」 プラグインになります。
似たような名称のプラグインが多数ありますので、違うプラグインをインストールしないように注意してください。
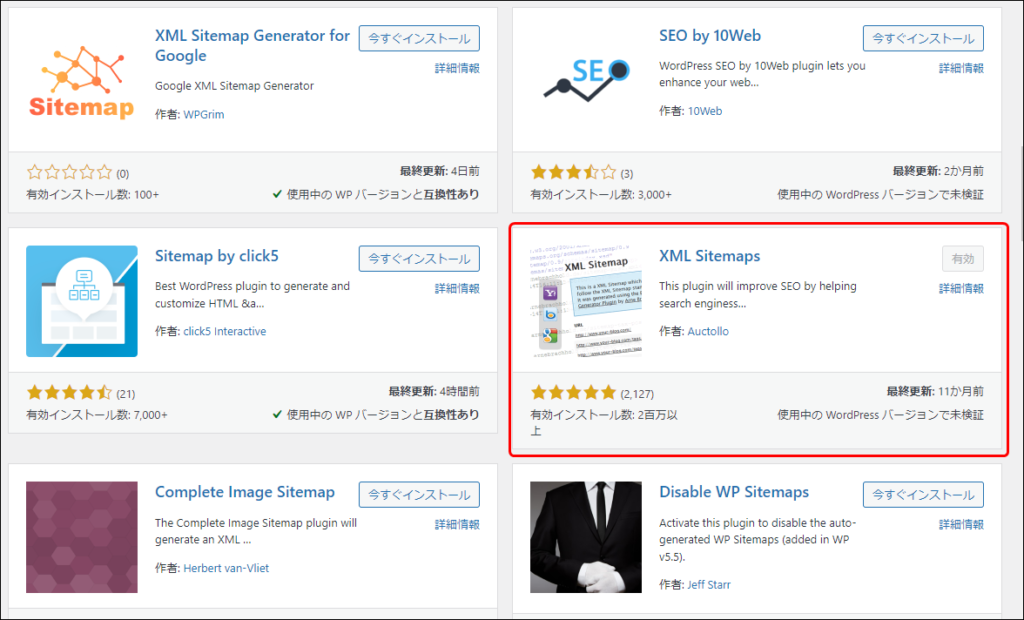
「All in One SEO」のサイトマップ作成を無効化する方法
サイトマップを作成するプラグイン同士の競合には注意が必要です。
時には、警告の表示が出ることもあるようです。
特に、プラグイン「All in One SEO」を利用されている方が多いですが、このプラグインは、デフォルトで、サイトマップの作成が有効に設定されています。
この記事では、サイトマップの作成は、「XML Sitemaps」に任せて、「All in One SEO」のサイトマップ作成を無効化する方法を紹介します。
「All in One SEO」を利用していない方は、読み飛ばしてしてください。
「All in One SEO」のサイトマップ作成を無効化する方法は、WordPressの管理画面から、
①「All in One SEO」をクリックし、
②「サイトマップ」をクリックします。
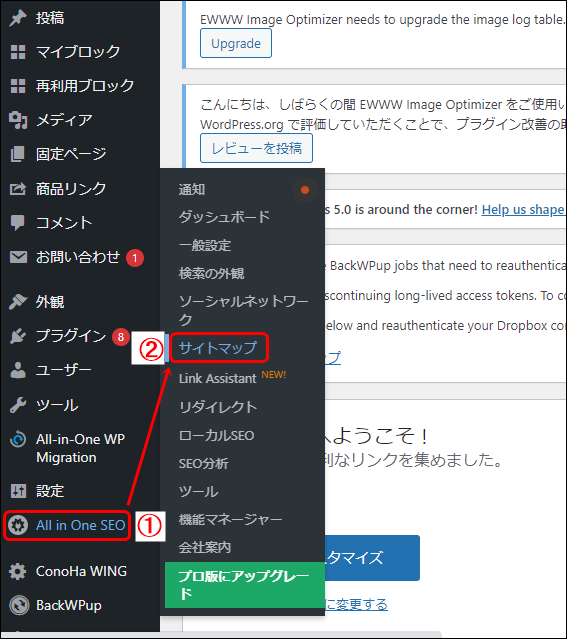
「サイトマップ有効化」右横のスイッチの、左側をクリックします。
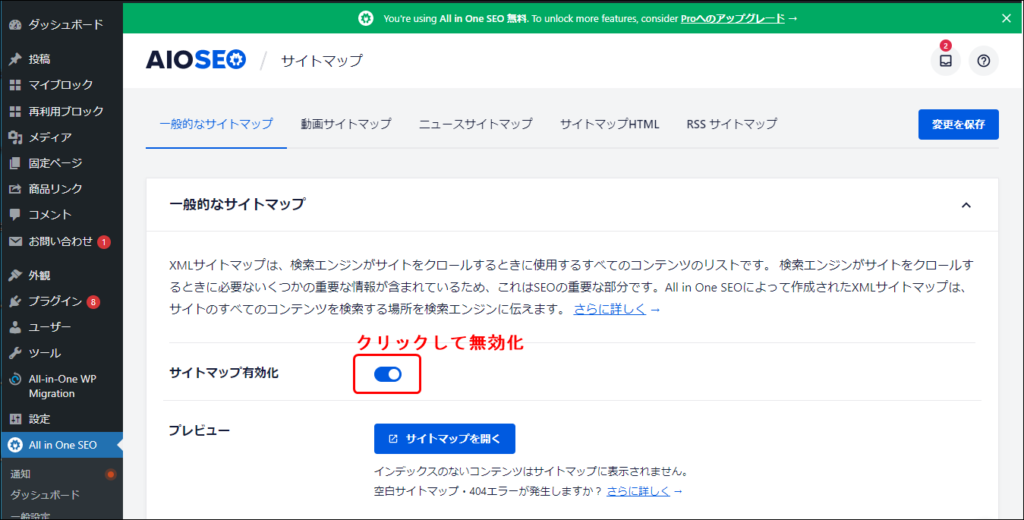
すると、下記画像のようになり、サイトマップの作成が無効化されました。
最後に「変更を保存」ボタンをクリックします。
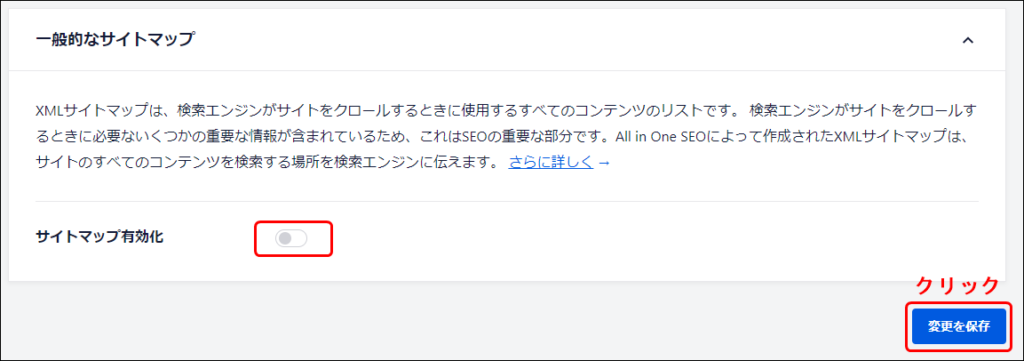
これで、「All in One SEO」のサイトマップ作成を無効化する設定が完了しました。
XML Sitemapsの設定
プラグイン「XML Sitemaps」の導入ができましたら、次は設定を行っていきます。
WordPressの管理画面から、
①「設定」をクリックし、
②「XML- Sitemap」をクリックします。
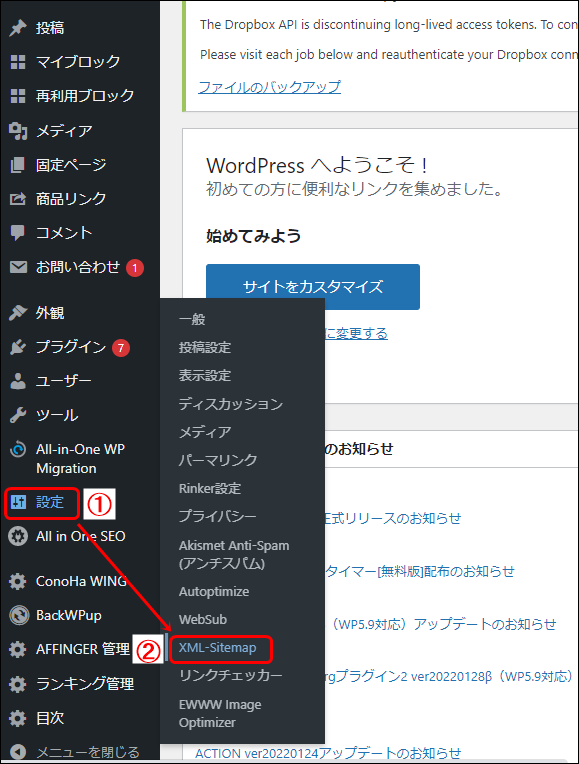
基本的な設定
まず、「基本的な設定」項目で、
①の3項目にチェックをいれ、
②のチェックを外します。
①の3箇所をチェックすることで、新しい記事を投稿したり、記事をリライトしたときに、グーグルに更新情報を伝えることができます。
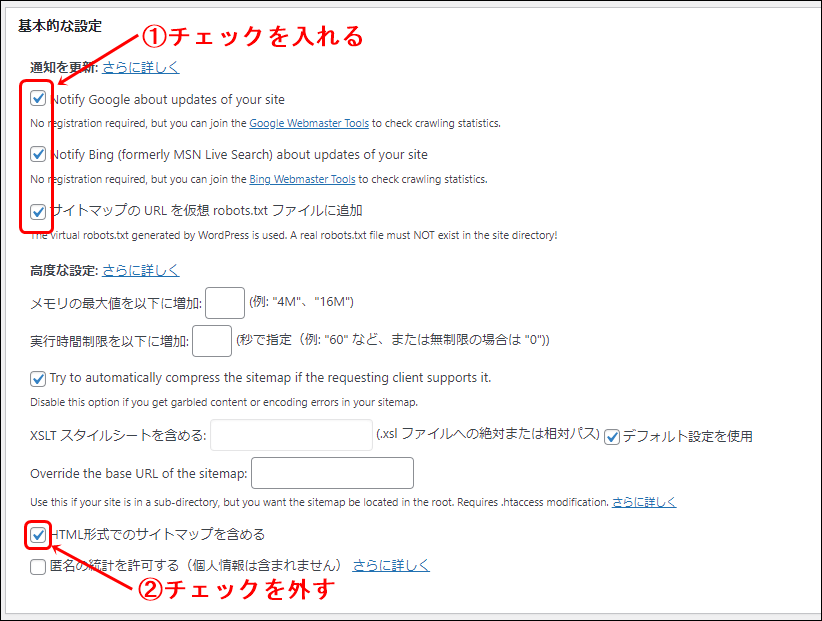
②の「HTML形式でのサイトマップを含める」のチェックを外しましょう。
余談になりますが、チェックを外す理由は、HTMLサイトマップのnoindex設定が原因で、グーグルサーチコンソールの「カバレッジ」で下記画面のようなエラーが発生します。
エラーが原因でインデックスされなくなり、検索エンジンの検索結果に反映されなくなることもあります。
「HTML形式でのサイトマップを含める」のチェックを外すことで、グーグルサーチコンソールのエラーを事前に防ぐことができるわけです。
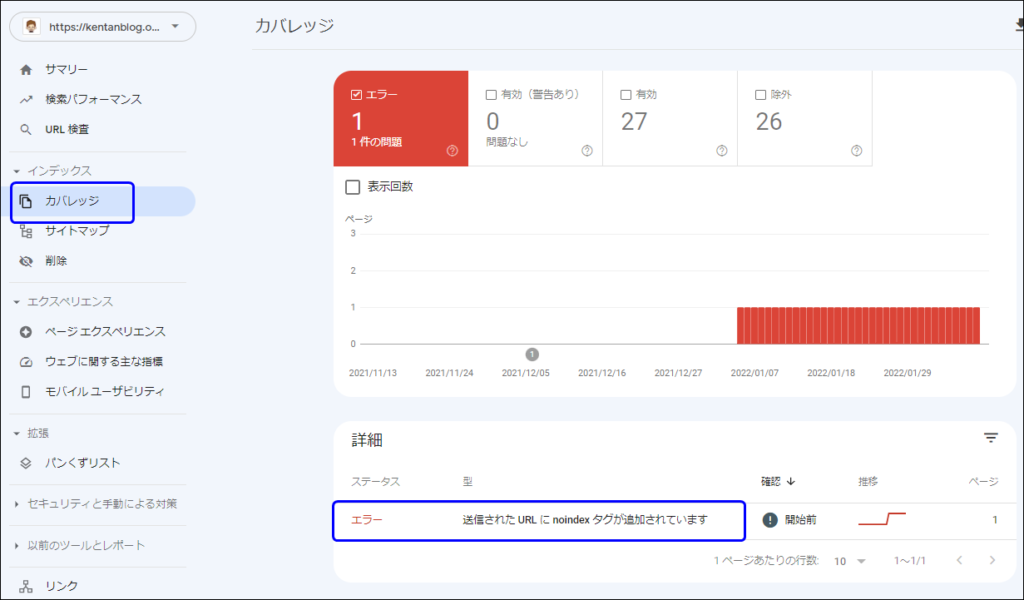
投稿の優先順位
次は、「投稿の優先順位」項目の設定です。
「優先順位を自動的に計算しない」にチェックをすることで、優先順位の自動設定が解除され、自分が好きなように優先順位を設定できるようになります。
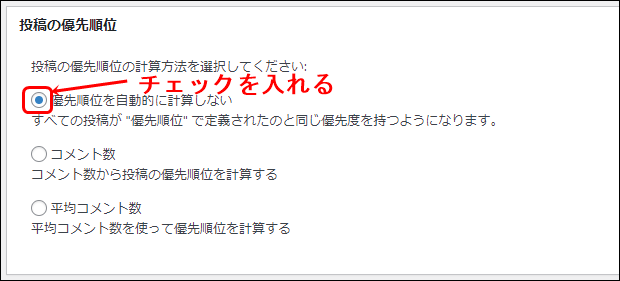
Sitemapコンテンツ
続いては、「Sitemapコンテンツ」の設定になります。
比較的価値が高い4つのコンテンツにチェックを入れます。
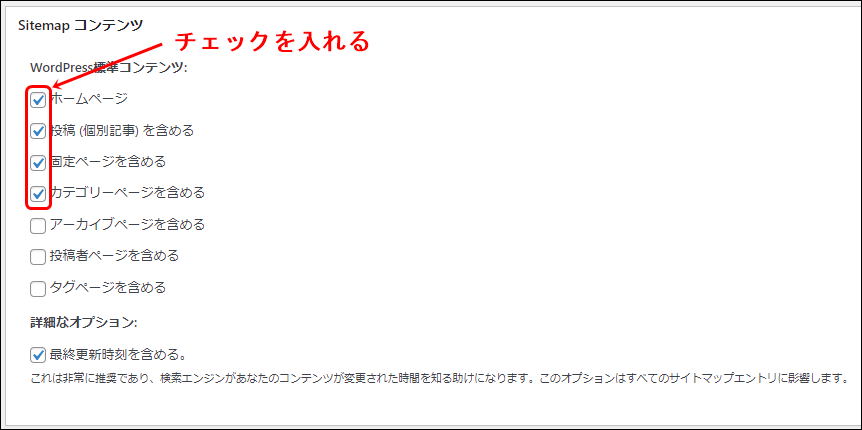
Change Frequencies
ここでは、更新頻度の設定を行います。
投稿記事は、週に1回くらいしか修正しないのであれば、「毎週」にするとか、ご自身のスタイルに合った設定をしましょう。
ただし、設定画面のメモにも記載されていますが、グーグルが必ずしも、この設定どおりにクロールしてくれるかはわかりません。
ホームページ :毎日
投稿(個別記事):毎日
固定ページ :毎月
カテゴリー別:毎日
今月のアーカイブ:更新しない
古いアーカイブ :更新しない
タグページ :更新しない
投稿者ページ :更新しない
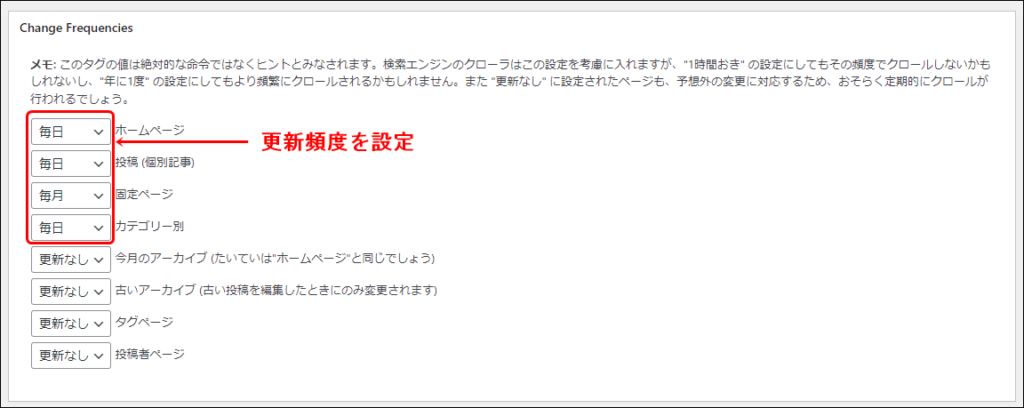
優先順位の設定 (priority)
ここでは、自分が好きなように、優先順位の設定ができます。
①優先順位を設定し、
②最後に、「設定を更新」ボタンを押し忘れないように注意してください。
ホームページ :0.8
投稿(個別記事) :0.8
投稿優先度の最小値:0.8
固定ページ :0.3
カテゴリー別 :0.8
アーカイブ別 :0
タグページ :0
投稿者ページ :0
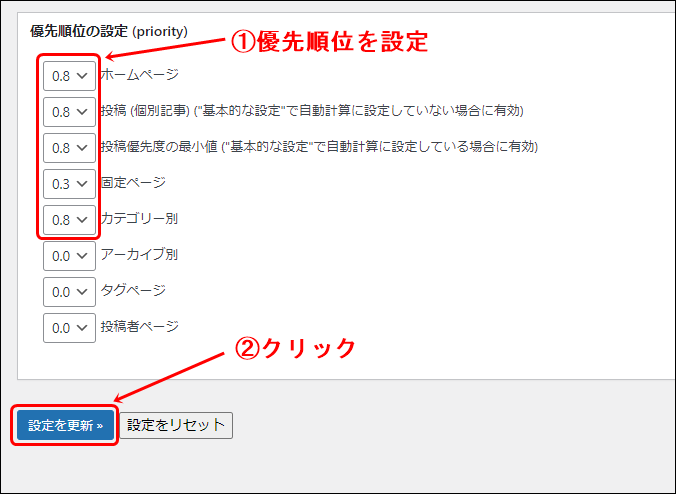
以上で、プラグイン「XML Sitemaps」の設定が完了しました。
これで、サイトマップが自動的に作成されます。
グーグルサーチコンソールへサイトマップを送信
作成したサイトマップを、グーグルサーチコンソールへ送信していきます。
グーグルサーチコンソールを起動し、
「サイトマップ」をクリックします。
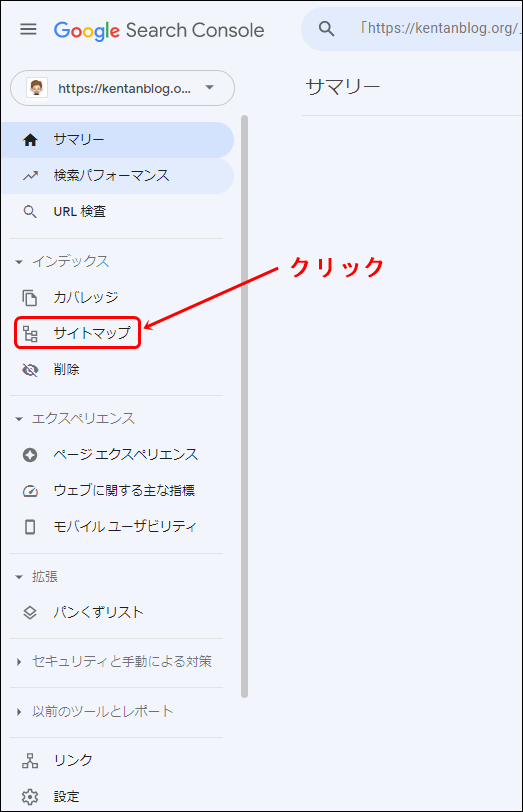
続いて、「新しいサイトマップの追加」へ、「sitemap.xml」と入力します。
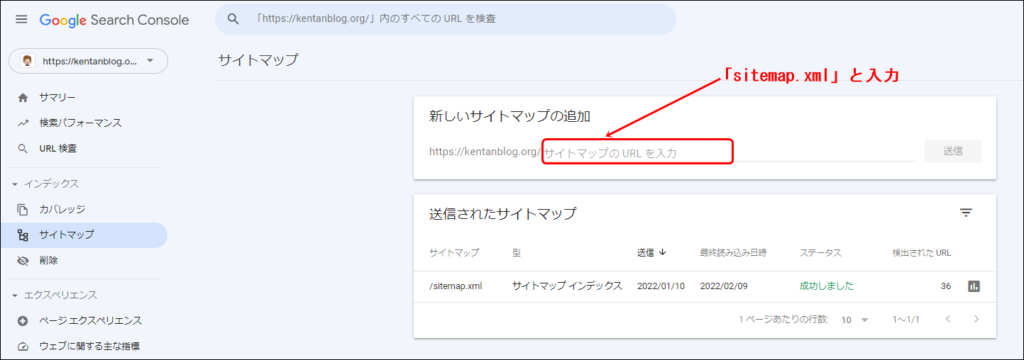
「送信ボタン」が青くなりましたら、クリックします。
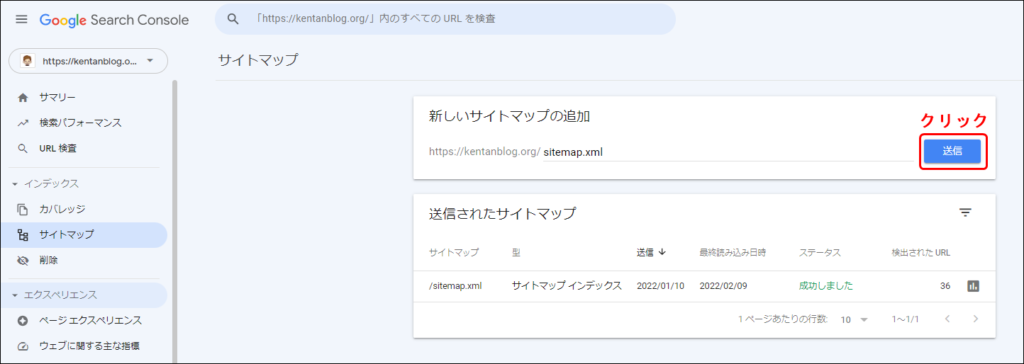
下記画面が表示されましたら、無事に、サイトマップが送信されました。
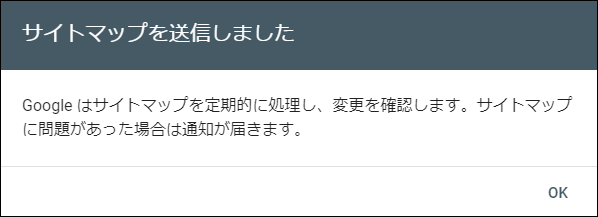
グーグルサーチコンソールとグーグルアナリティクスを連携する方法
本記事最後の内容になりますが、グーグルのサーチコンソールとアナリティクスの連携方法を解説します。
画像に示した手順でクリック設定していくだけなので、5分程度で完了します。
連携はグーグルアナリティクスで行うので、まず、グーグルアナリティクスを起動します。
グーグルアナリティクス未導入の方は、「【簡単3ステップ】グーグルアナリティクスの登録方法」を参考に登録をしてください。
画面左下の「管理」をクリックします。
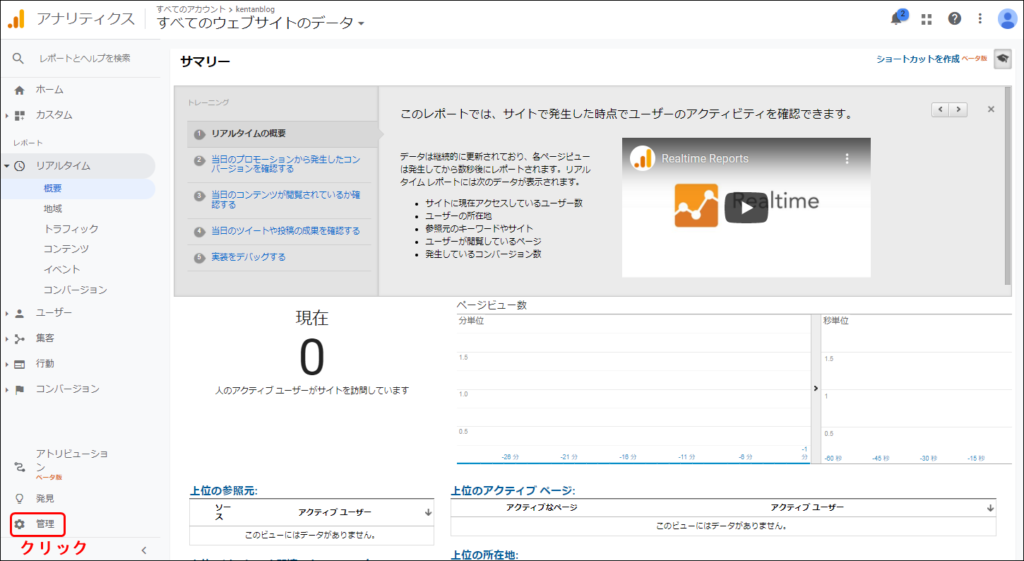
「プロパティ設定」をクリックします。
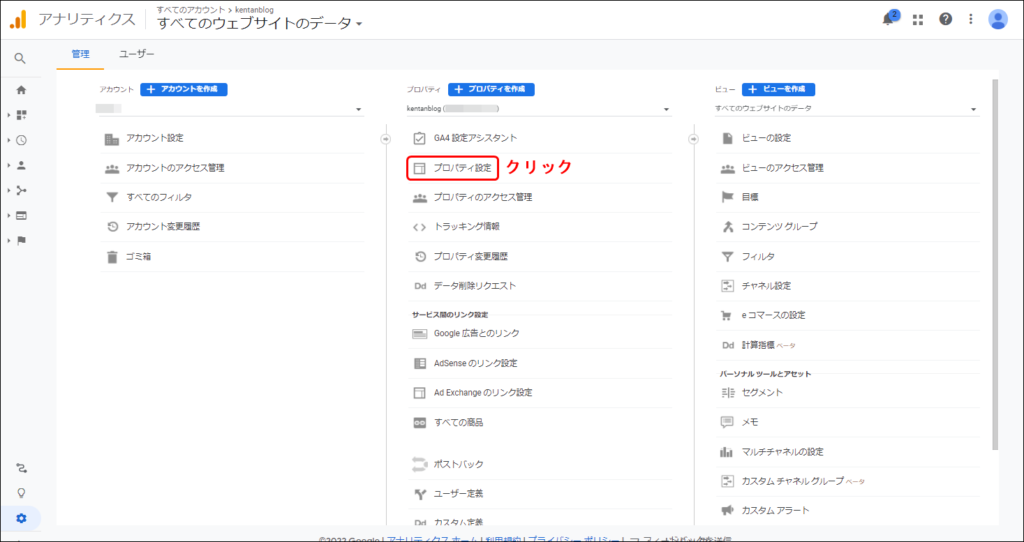
下へスクロールします。
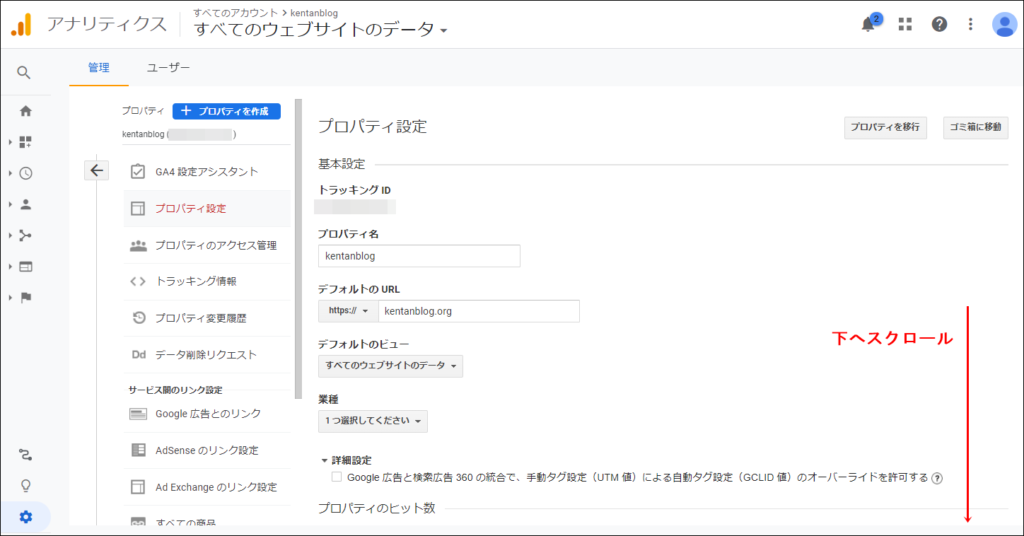
「Search Console を調整」をクリックします。
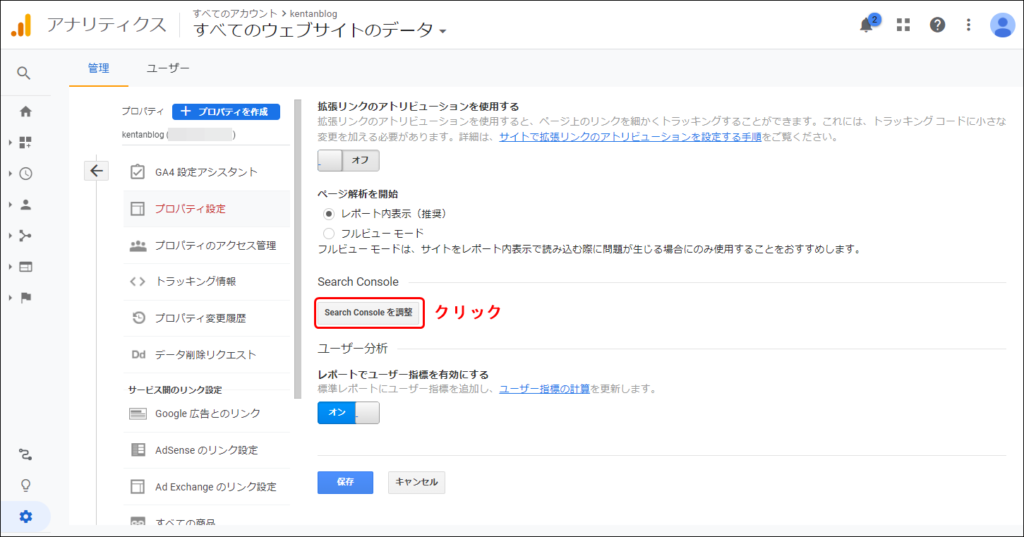
「追加」をクリックします。
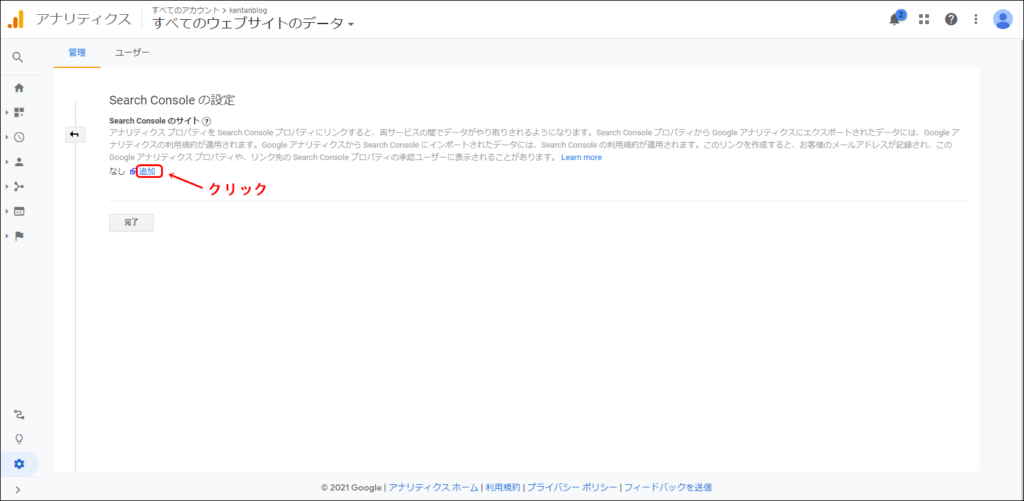
「プロパティを選択」の右をクリックします。
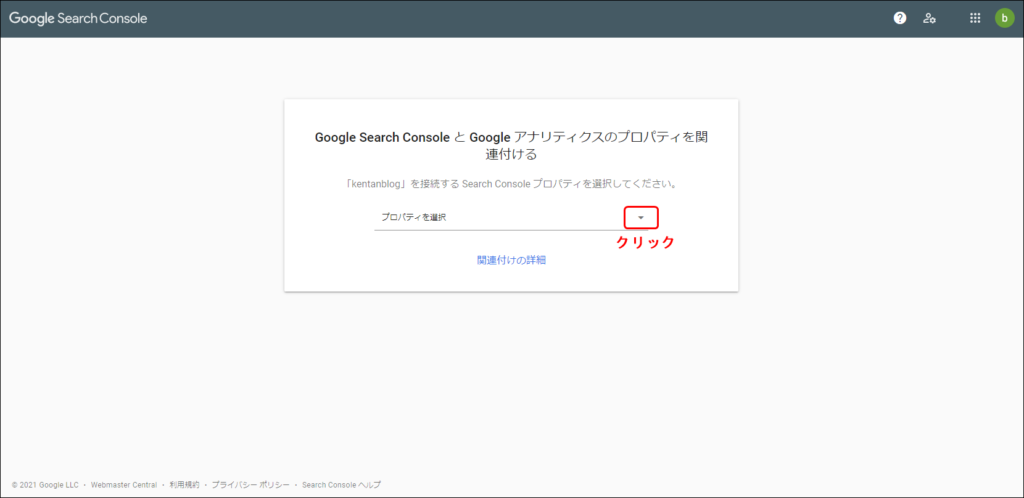
①自身のブログにチェックを入れ、
②「続行」をクリックします。
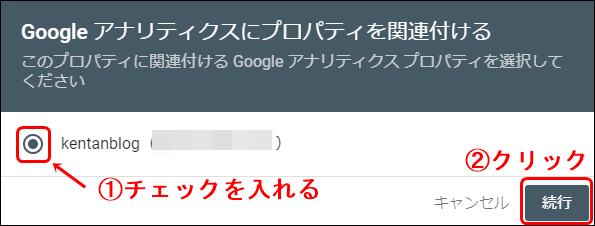
「関連付ける」をクリックします。
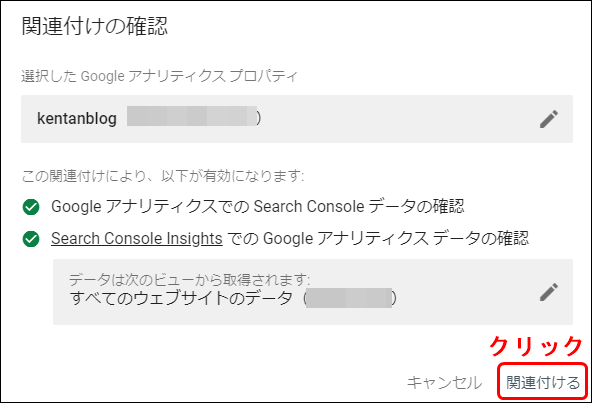
「保存」ボタンをクリックします。
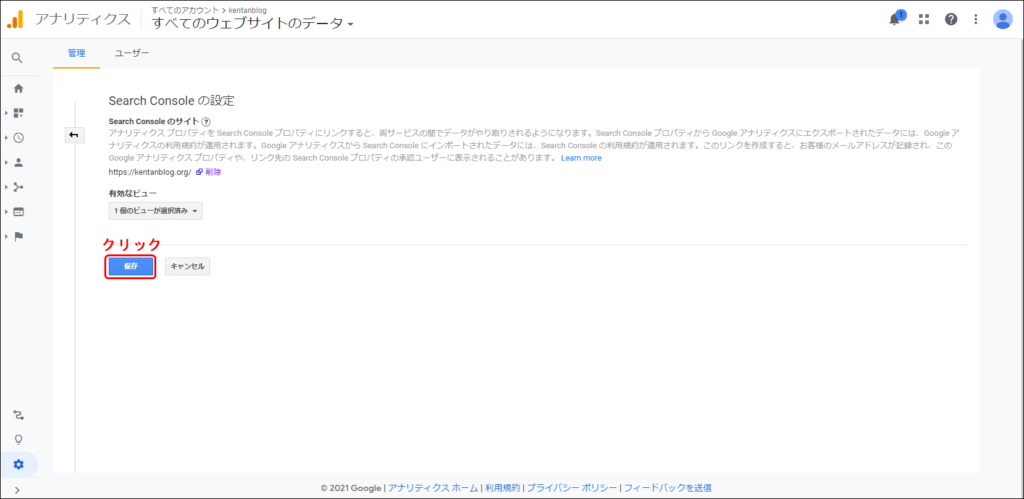
「完了しました。」と表示されましたら、グーグルのサーチコンソールとアナリティクスの連携設定は終了です。
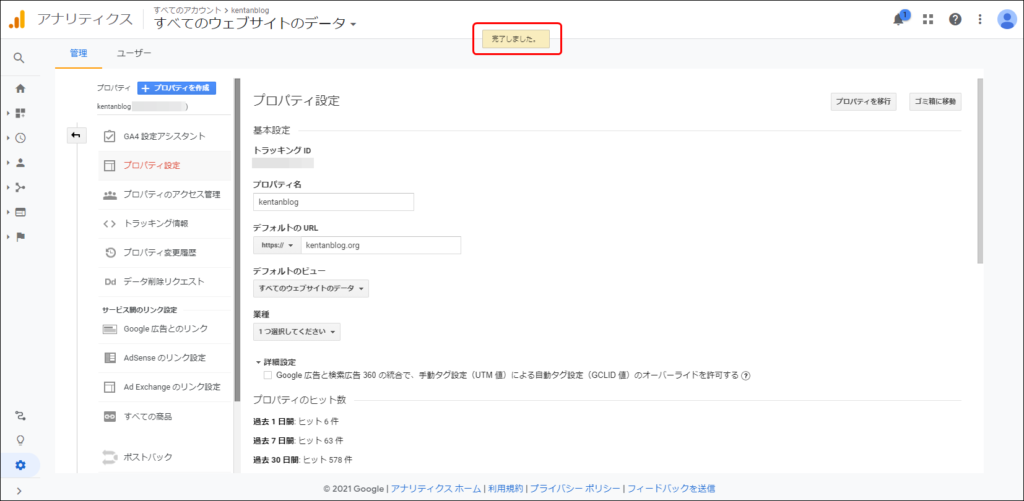
最後に
今回は
グーグルサーチコンソールとは
グーグルアナリティクスとの違い
グーグルサーチコンソールの登録方法
【ステップ1】グーグルアカウントの登録方法
【ステップ2】グーグルサーチコンソールの登録
【ステップ3】 プロパティタイプの選択(URLプレフィックス)
【ステップ4】所有権の確認手続き
プラグイン「All in one SEO」での設定方法
「アフィンガー」での設定方法
【ステップ5】所有権の確認完了
グーグルサーチコンソールの初期設定
XMLサイトマップを送信する方法
プラグイン「XML Sitemaps」をインストールする
XML Sitemapsの設定
グーグルサーチコンソールへサイトマップを送信
グーグルサーチコンソールとグーグルアナリティクスを連携する方法
について紹介しました。
最後まで読んでいただきましてありがとうございます。
