

ブログを始めたいが、何が必要なのかよくわからない。
どんな手順で進めたらよいかお金がどのくらいかかるのか知りたい。
こんな悩みに答えます。
この記事を読めば、ブログを始める基礎知識が身につきます。
不安なくブログを開設できるためにおすすめのConoHaでのレンタルサーバー契約手順を図解入りで説明し、WordPressが起動するまでの手順を解説します。
本ブログは、コノハウィングを利用しております。
実際にConoHaで契約したときの体験をもとに紹介していきたいと思います。
事前によく検討しておいた方がよいことや、こんなところで困った・悩んだ点など、体験談を含めて紹介していきます。
ブログを始めるための基礎知識
ブログを始めるにあたり、知っておいた方がよい情報を紹介します。
ブログを始めるための全体像
ブログを始めるには、サーバー、ドメイン、ブログ(WordPress)の知識が必要不可欠です。詳しい知識までは必要ありませんが、どんなものなのかイメージだけでも知っておいた方がいいです。ブログを始めるには、サーバーとドメインとWordPressを利用します。以下にその全体像のイメージを示します。
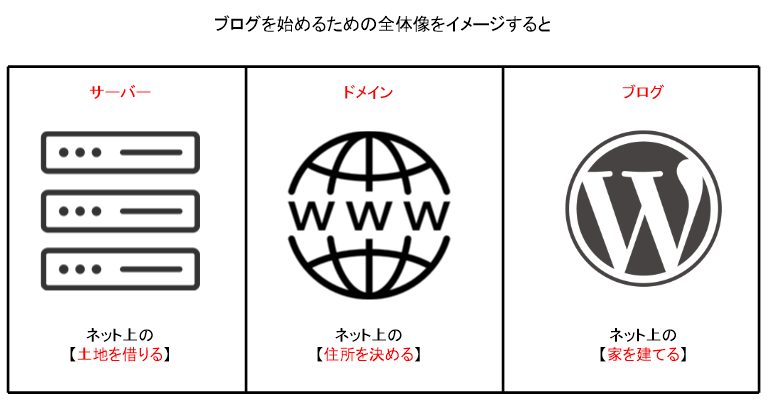
サーバーは土地、ドメインは住所、ブログは家、に例えられます。
各々の3つの言葉の意味について解説します。
サーバーとは
ブログを自分で運営するにはサーバーが必要になります。サーバーとは、『ブログ(サイト)という家を建てるための土地』のようなものです。
サーバーが無ければ、ブログを公開することはできません。
サーバーは自分で用意することもできるそうなのですが、当然のことながら専門知識が必要となり、ブログ初心者には困難でしょう。
このため、サーバーを借りるために、レンタルサーバー会社との契約が必要になってきます。
ドメインとは
ドメインとは、『ブログ(サイト)の住所』です。ネット利用者は、その住所にアクセスすることで、目的のブログを見ることができます。
また、ドメインは、世界中で1つしか存在しません。それは、同じドメインが存在したら、目的のブログにたどり着かないことが起きてしまうからです。
利用者が自由に決められることができるドメインのことを独自ドメインといいます。この独自ドメインの選定に関しては重要なので、のちほど詳しく説明いたします。
ブログ未経験者がブログサイトを作るにはWordPressの1択
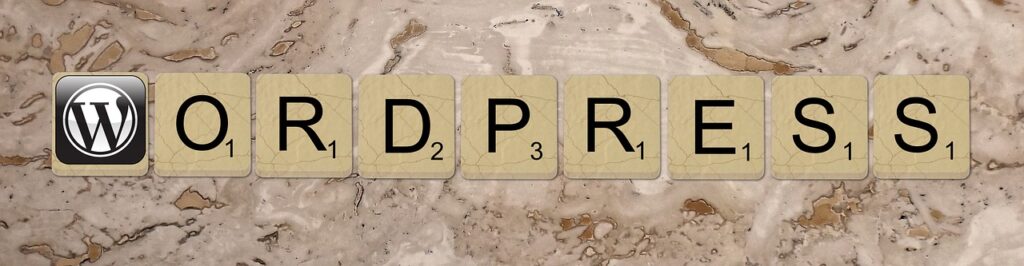
WordPressとは、『簡単に、ブログ(サイト)を作成できるシステム』です。
WordPressは、CMS(Content Management System)というソフトウェアで、プログラミング言語やHTMLなどの専門知識なしでブログを作成、運営できます。
ブログ未経験者の方は、このWordPressを使うべきです。
WordPressの9つのメリット
- 無料で始められる
- 無料・有料のテーマを選らべる
- HTMLやCSSの知識がなくてもブログ記事を書ける
- カスタマイズ性が高い
- 複雑な機能も簡単に導入できる
- 集客対策(SEO対策)に有利
- 不明な点はネット検索で解決できる
- サイト管理者に削除されるリスクが少ない
- アフィリエイトができる
無料で始められる
WordPressのソフトウェアは無料で配布されていますので、誰でも無料で使えます。
ただし、WordPressを使うためには、レンタルサーバー代やドメインの取得で費用が発生します。
どの程度の費用が発生するのかは、のちほど具体例を紹介します。
無料・有料のテーマを選らべる
テーマとは、WordPressへインストールして使う、ブログを作成するための、デザインや機能を提供してくれるソフト(正確にはテンプレート群というべきでしょうか)です。
好きなテーマをインストールできます。テーマには、無料と有料のものがあります。
HTMLやCSSの知識がなくてもブログ記事を書ける
HTMLやCSSの知識が全くなくても、ブログの記事が作れます。
カスタマイズ性が高い
選んだテーマに大きく影響されますが、独自のデザインで個性を出したブログを作れます。
複雑な機能も簡単に導入できる
「プラグイン」という、WordPressにインストールして使用する、拡張機能があります。
プラグインには、無料・有料のものがあります。簡単に導入できます。
集客対策(SEO対策)に有利
SEO(Search Engine Optimization)対策とは、作ったブログ記事が検索エンジンに評価されやすいように最適化することをいいます。
簡単にいうと、グーグルやヤフーで検索したときに、上位に掲載されやすいようにすることです。
WordPressを使っているだけで、ほかのサイトより、検索エンジンに高い評価を受けることはありません。
しかし、WordPressはSEOに対応するように開発されているともいわれており、全く対策していないサイトと比べるとSEO的に有利です。
不明な点はネット検索で解決できる
わからないことはネット検索すれば、ほとんどのことが解決できます。例えば、上記で説明しました、「テーマ」や「プラグイン」など、ネットで調べれば、膨大な量の情報が得られます。
それだけ多くの方がWordPressを利用しています。
サイト管理者に削除されるリスクが少ない
無料ブログとは異なり、WordPressというシステム自体が個人の所有物にあたります。
このため、レンタルサーバーの契約に違反しなければ、ブログを削除されるようなことはありません。
アフィリエイトができる
アフィリエイトとは、「企業の商品やサービスを、あなたのブログやサイトを通して、紹介・販売する」ことです。
自分のブログを経由して、企業の商品やサービスが購入されると、成果報酬が支払われる仕組みです。
レンタルサーバーは、無料と有料のどっちを選ぶか

レンタルサーバーは、無料と有料のものがあります。注意点について解説していきます。
レンタルサーバーを選ぶときの3つの条件
- WordPressをインストールできる環境であること
- 簡単にインストールできる
- WordPressを高速で安定的に使える
WordPressをインストールできる環境であること
無料レンタルサーバーのなかには、WordPressで使うデーターベースを使えないものがあります。
これは、格安の有料サーバーでも該当するプランがありますので、初心者の方は、次の項目で説明しておりますレンタルサーバー契約時に簡単にWordPressをインストールしてくれるサービスプランを選びましょう。
簡単にインストールできる
「WordPressを簡単にインストールできる」とは、「WordPressをインストールする」というボタンをクリックするだけで自動的にWordPressが利用できる環境を構築してくれることです。
自動でインストールしてくれないと、自力でインストールすることになります。
WordPressを利用できるようにするためには、以下3つの作業が必要です。
- WordPressのファイルを公式サイトからダウンロードしてをインストールする
- WordPressで使うデータベースを作成する
- WordPressとデータベースを関連付ける
たった3つの作業ですが、初心者が行うにはハードルが高そうです。
自分のPCになら挑戦してみようかなと思いますが、サーバーに対しての作業は、それなりの知識と準備が必要です。
WordPressを高速で安定的に使える
WordPressが動作するには、それなりにサーバーのパワーが必要になります。
サーバーのパワーが不足すると、ブログの表示速度が落ちたり、最悪サイト全体がダウンしてしまいます。
特にSEOを気にするのであれば、高速で安定しているサーバーを選ぶべきだと思います。
無料レンタルサーバーの4つのデメリット
- 広告が入ってしまう
- アフィリエイトできない
- 有料に比べて性能が劣る
- トラブルは自分で解決しなければならない
広告が入ってしまう
無料レンタルサーバーの多くは、ブログに広告が表示されます。
これは、無料でサーバーを提供する代わりに、あなたのブログに広告を載せてサーバー会社が収益を得る仕組みになっているからです。
アフィリエイトができない
無料レンタルサーバーの中には、アフィリエイト行為を禁止しているところがあります。
有料に比べて性能が劣る
上記項目の「WordPressをインストールできる環境であること」でも話しましたが、WordPressを利用できないサーバーがあります。
また、無料レンタルサーバーは、データ転送速度やディスク容量が小さくなり、ブログの表示速度が遅くなったり、画像や動画を多く使った記事がたくさんあると、容量オーバーでこれ以上記事の追加ができなくなってしまうことがあります。
トラブルは自分で解決しなければならない
無料レンタルサーバーは、サポートがよくありません。
このため、トラブル対応は自分で解決することになるので注意が必要です。
独自ドメインはとても重要

繰り返しになりますが、利用者が自由に決められることができるドメインのことを独自ドメインといいます。
ただし、自由に決められるといっても、世界に一つだけの住所なので、すでに登録済みのドメインは登録することができません。
ドメインの構造とは
この記事のドメイン構造を示したものです。独自ドメインとトップレベルドメインとサブディレクトリから構成されています。
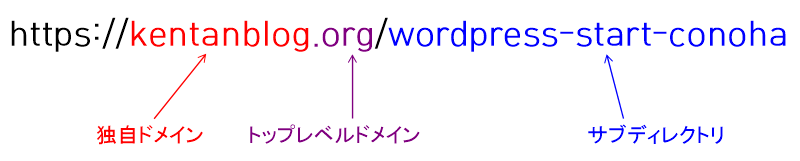
- 独自ドメイン :自分で自由に決められるもの
- トップレベルドメイン:独自ドメインの後につくドメインの種類のこと
- サブディレクトリ :記事ごとに割り当てる部分
トップレベルドメインの種類と意味
主なトップレベルドメインの種類とそのドメインの意味を示します。
| トップレベルドメインの種類 | ドメインの意味 |
| .com | companyの略で、企業や商業サービスを表すドメイン |
| .net | networkの略で、ネットワークサービスの提供を表すドメイン |
| .org | organizationの略で、非営利団体を表すドメイン |
| .biz | businessの略で、ビジネスを表すドメイン |
| .jp | 日本に割り当てられたドメイン |
このような意味を持っているのですが、例えば「.COM」は個人ブログでも使われています。
ドメインの持つ意味に、特別な制約はありません。このあたりは、結構適当なイメージで問題ないです。
ただし、「.jp」だけは、「日本国内に住所や連絡先を持つ必要がある」という制約があります。
無料ブログの場合のドメイン構造
”独自”ドメインがあるということは”独自じゃない”ドメインもあるということです。
それが無料ブログなどで使われているドメインのことです。
下記はアメブロのドメイン構造例です。
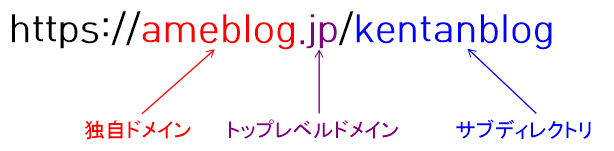
この場合、アメブロでの無料ドメインは、『アメブロという独自ドメインの中の1記事』として登録されているドメインということになります。
独自ドメインではない無料ブログはおススメできません。
おススメできない理由は下記の通りです。
- 独自ドメインは管理会社が所有しているので、あなたのブログを強制削除することができる
- 広告が貼れなかったり、アフィリエイトの制限が多い
- SEO的に不利
独自ドメインの3つのメリット
独自ドメインのメリットは以下の通りです。
- URLをシンプルにできる(自由にできる)
- 世界で1つだけの住所を持つことで訪問者の信頼感を与えられる
- SEO的に有利
URLをシンプルにできる(自由にできる)
長い → https://ameblo.jp/kentanblog
短い → https://kentanblog
このように独自ドメインのURLはシンプルにすることができます。
世界で1つだけの住所を持つことで訪問者の信頼感を与えられる
独自ドメインという自分だけの住所を持つことで、訪問者に「しっかりと運営・管理されているサイトである」というイメージを与えられます。
SEO的に有利
ドメインは長く使うほど、検索エンジンからの評価が高くなり、記事が上位に表示されやすいという傾向にあります。
また、独自ドメインであればサーバー先を変えた場合でも、引き続き同じドメインを利用できます。
このような理由から、独自ドメインは、重要ですので、じっくりと慎重に決めましょう。
私も契約の時、独自ドメインを決めるのに30~40分もかかりました。
レンタルサーバーにConoHaをおすすめる理由

私はConoHa WINGのベーシックプラン3年契約を選択しました。
その理由は、WordPressを簡単にインストールできて、高速で、管理画面も使いやすく、なおかつ初期費用無料で独自ドメイン2つまで無料という点でした。(独自ドメイン2つ付きはキャンペーンによるものです)
正直、「ロリポップのスタンダードプラン」と比べて、相当悩んだ末の結論です。
やはり費用面で悩みました。
ConoHaとロリポップを比較することが間違っているという意見の方もおられると思いますが、アフィリエイトへの道筋を考えたときに、やはりConoHaになりましたという結論でした。
私の悩んだポイント4つ
- 費用面
- ロリポップでブログを始めて、必要によりconohaにWordPressごと引っ越しをする
- アフィリエイトに最適か?
- そもそも初心者の私が、ブログで記事を書けるのだろうか?
費用面
ConoHa WINGベーシックとロリポップスタンダードプランを比較してみました。ロリポップはレンタルサーバーの老舗的な存在で、費用も非常に安く抑えられます。
費用面だけを考えるなら、ロリポップに決めるべきでしょう。
なお、キャンペーンなどで費用は変わります。
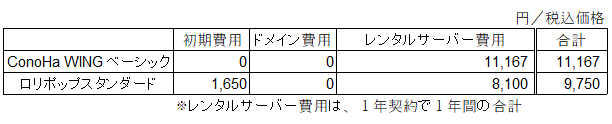
ConoHaに限らず、レンタルサーバーでは、キャンペーン期間であれば、通常より安い契約ができるますので、事前にチェックしましょう。
ロリポップでブログを始めて、必要によりConoHaにWordPressごと引っ越しをする
ブログを始めるときは、とりあえずレンタルサーバーはロリポップを使い費用を最小限に抑えて、もしも閲覧件数が伸びてきたら、レンタルサーバーを高速なConoHaにWordPressごと引っ越しをするという考え浮かびました。
しかし、導入しているテーマにより表示が崩れるトラブルが発生するリスクもあり、自力で解決できるか不安になりました。
アフィリエイトに最適か?
私には、ブログを始める(記事を書く)先に、アフィリエイトという目標もあるので、最初から妥協して費用の安くて少し遅い動作のWordPress環境で本当にいいのか、と悩みました。
そもそも初心者が、ブログで記事を書けるのだろうか?
ブログ未経験だった頃の私は、WordPressを無料で使えるローカル環境を構築できるシステムを使い、無料のテーマであるCocoon(コクーン)やLuxeritas(ルクセリタス)を使って、記事を書いてみました。
すごく時間がかかりましたが、記事は書けそうな感触はつかめました。
プロフィールを読んでいただけるとわかりますが、多少のHTMLとCSSの独学はしております。
HTMLとCSSの学習は、下記の書籍をおすすめいたします。

いろいろと悩みましたが、費用は少しかさむけれども、納得のいくConoHa WING3年契約に決めました。3年間やって、アフィリエイトの芽が出ないようであれば、あきらめる覚悟で契約しました。
ConoHa契約時、事前に準備するもの

事前に準備しておいた方が契約手続きがスムーズにいきますので、用意しておきましょう。
必要なものは
「パソコン」、「インターネットに接続できる環境」、「メールアドレス」、「クレジットカード」、「独自ドメイン名」です。
メールアドレスは、契約後もConoHaにアクセスするために使います。
ドメイン名は、すでに登録済みの場合もあるので、候補名をいくつか準備しておいた方がいいです。
ConoHa WINGで申し込みをする
ここからは、ConoHa WINGで申し込む方法を、画像入りで紹介していきます。
今なら、レンタルサーバーをConoHaで契約すると、キャンペーンで独自ドメインが無料でついてきます。
ステップ1.Conoha WING申し込み
ConoHa WINGへアクセスします。
「初めてご利用の方」の方で、①②「メールアドレス」を2回と③「パスワード」を入力します。パスワードはメモしましょう。
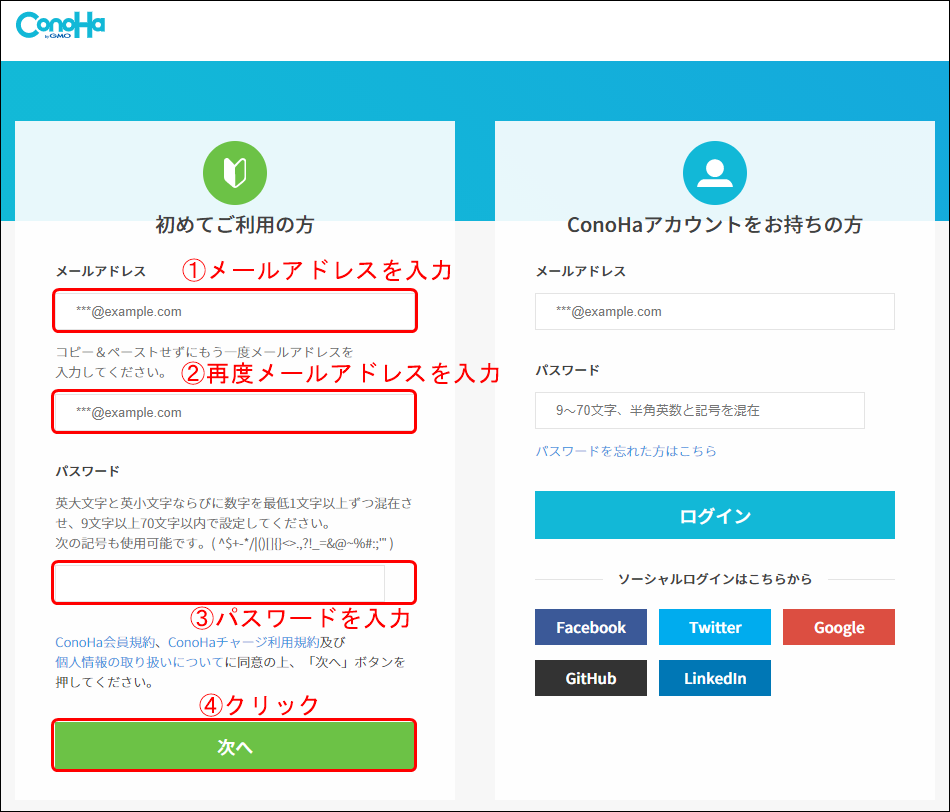
私はこのパスワードではまりました。よく読めば簡単なことでしたが、パスワードに制約が書かれていて『英大文字と英小文字ならびに数字を最低1文字以上ずつ混在させ、9文字以上70文字以内で設定してください。』とあります。私はいつものパスワードで、英字小文字半角と数字を混ぜただけでした。当然パスワードを受け付けてくれません。私はここで15分くらい時間を費やしました。パスワードは、英字半角の大文字と小文字両方使うルールなので注意しましょう。
④「次へ」をクリックします。
ステップ2.レンタルサーバーのプランとドメイン登録
画面が切り替わり、「ログインしました」と左下に表示されます。
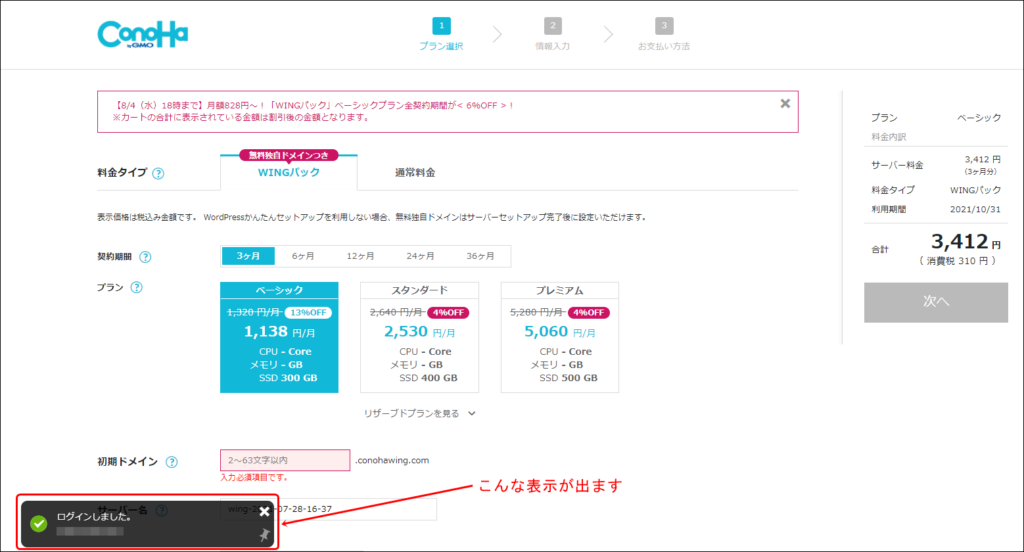
①「料金タイプ」は、「WINGパック」を選びましょう。通常よりお得です。
②「契約期間」は、3カ月、6カ月、12カ月、24カ月、36カ月から選べるようになっています。
③「プラン」は、個人ブログであれば、「ベーシック」プランで十分です。
④「初期ドメイン」は、使わないので、適当に入力しましょう。(これは独自ドメインではありません)
⑤「サーバー名」は、特にこだわりがなければ、デフォルトで表示されている名称で大丈夫です。
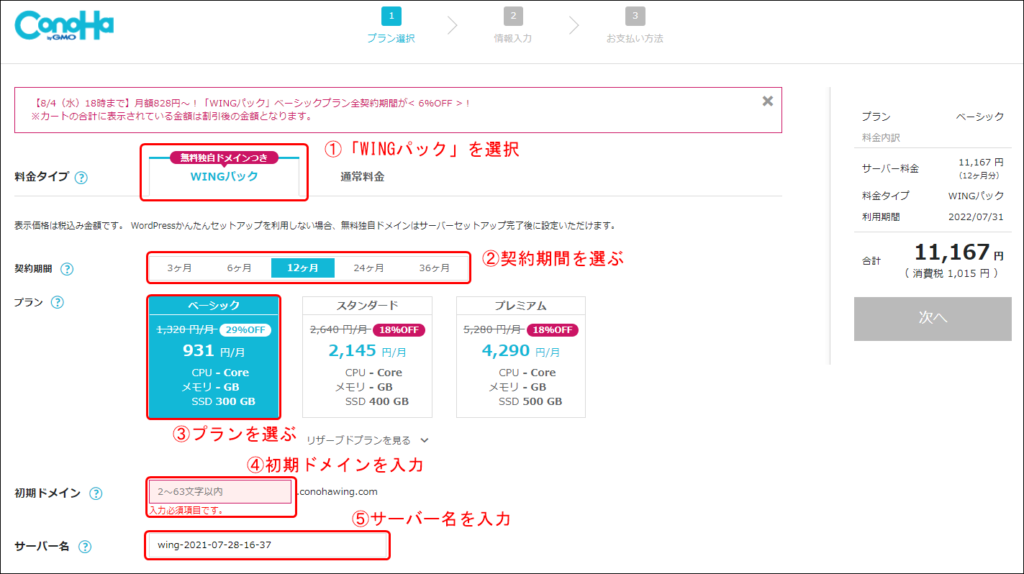
入力できましたら、下にスクロールします。
ステップ3.WordPress簡単セットアップ
次にWordPress関係の入力です。「ユーザー名」「パスワード」は後で使いますので、メモしましょう。
①「簡単セットアップ」は、「利用する」を選択する。
②「セットアップ」は、「新規インストール」を選択する。
③「独自ドメインの設定」は、大変重要です。変更できませんので、よく考えてドメイン名を決めましょう。「独自ドメインの設定」方法については、下記画像の後で解説していますので、参考にしてください。
④「作成サイト名」は、あとから簡単に変更できますので、決まっていなければ、とりあえずの名称を入力しておきましょう。
⑤「ユーザー名」は、あとから変更できますが、手順が少し面倒なので、考えた名称を入力しておきましょう。
(正確には、新規ユーザー名を登録後に、既設ユーザー名を削除する手順になります)
⑥「パスワード」は、あとから変更もできますが、手順が少し面倒なので、考えたパスワードを入力しておきましょう。パスワードには、英数字半角と記号を含むルールがあります。
⑦「テーマ」を選ぶ。インストールできるテーマが4種類あります。3種類の有料テーマの中に決まっているテーマがあれば割引になりますのでお得です。 私は、テーマをAFFINGER6に決めていたので、ここでは無料テーマのCocoonを選択しました。
無料1種類:Cocoon
有料3種類:SANGO、JIN、THE SONIC
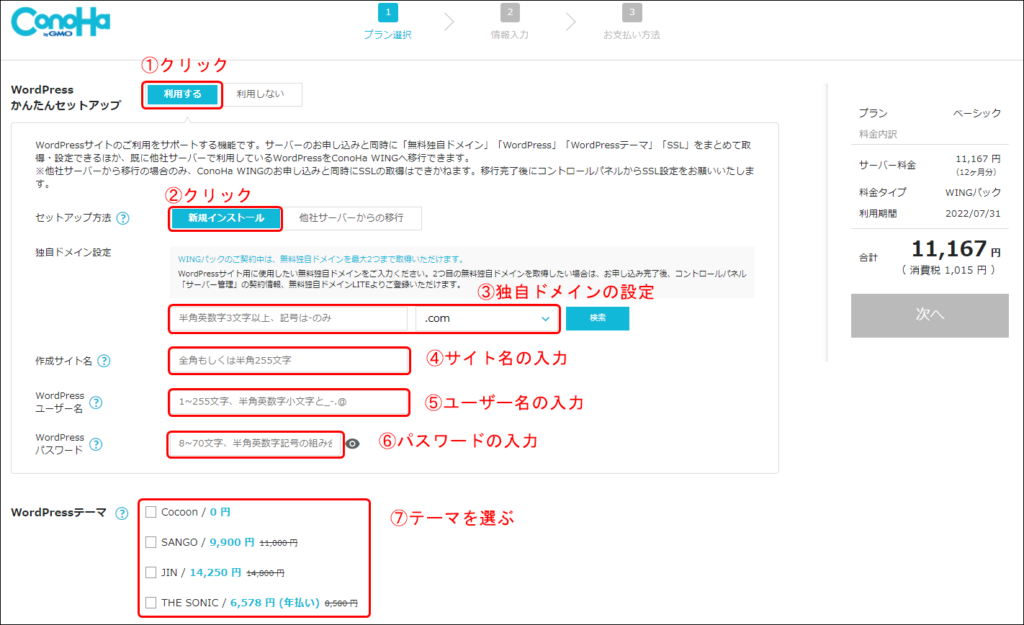
①~⑦が終わりましたら、「次へ」をクリックします。
ConoHaの独自ドメインの設定について詳しく解説
トップレベルドメインの種類もこれだけ選択肢があります。
無難なところで、「.com」「.net」「.org」あたりがよいと思います。
私は、トップレベルドメインを含めた独自ドメインを決めるのに30~40分くらい迷いました。
レンタルサーバー会社により、トップレベルドメインごとに価格が異なることもありますが、ConoHaでは無料なので、好きなものを選びましょう。
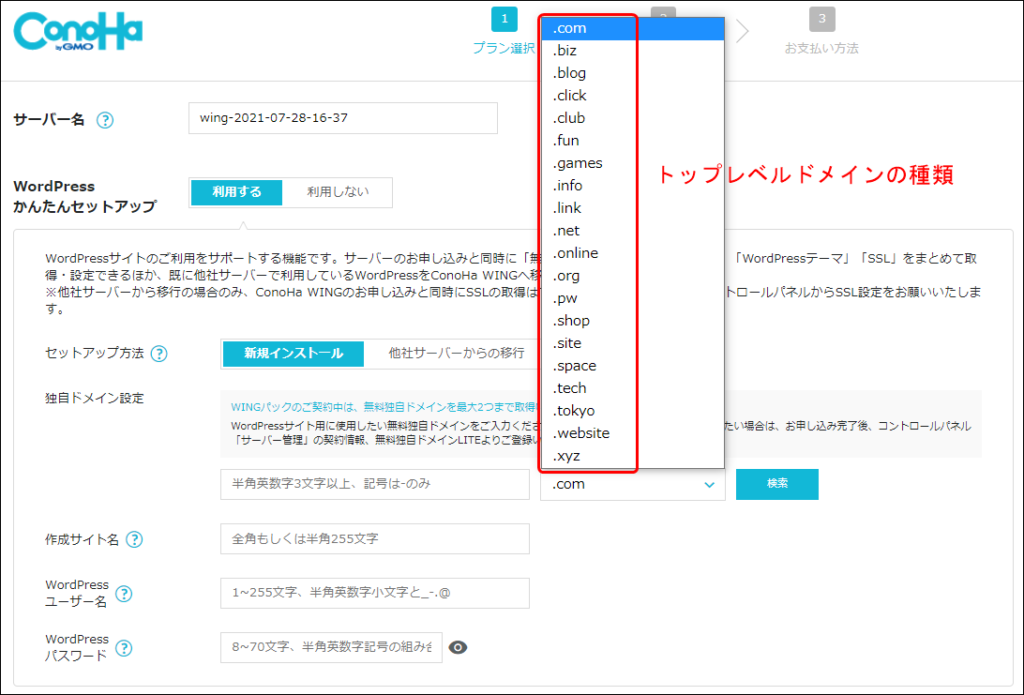
設定方法は、
①「独自ドメイン」を入力し、
②「トップレベルドメイン」をプルダウンメニューから選択し、
③「検索」ボタンをクリックします。
すでに登録済みのドメインがあると「失敗しました」と画面左下に表示されます。
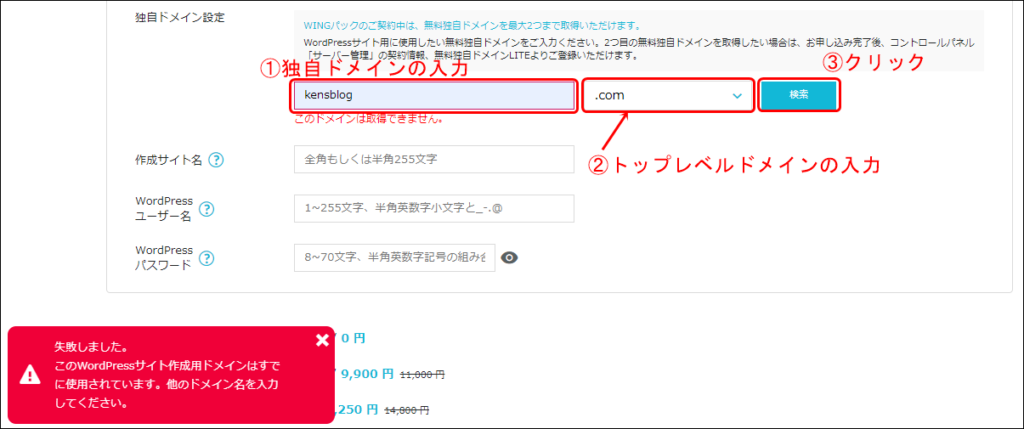
大丈夫な場合には、「成功しました」と表示されます。
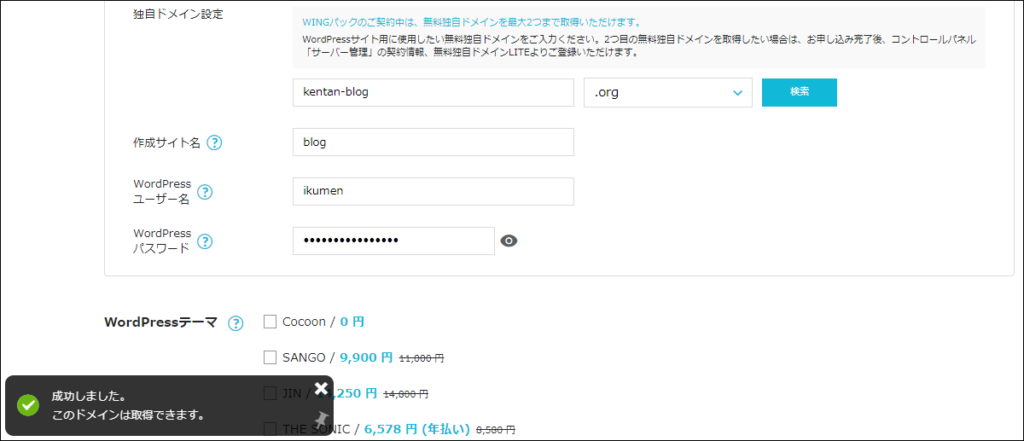
ステップ4.お客様情報の入力
正確に入力しましょう。入力したら「次へ」をクリックして先に進みます。
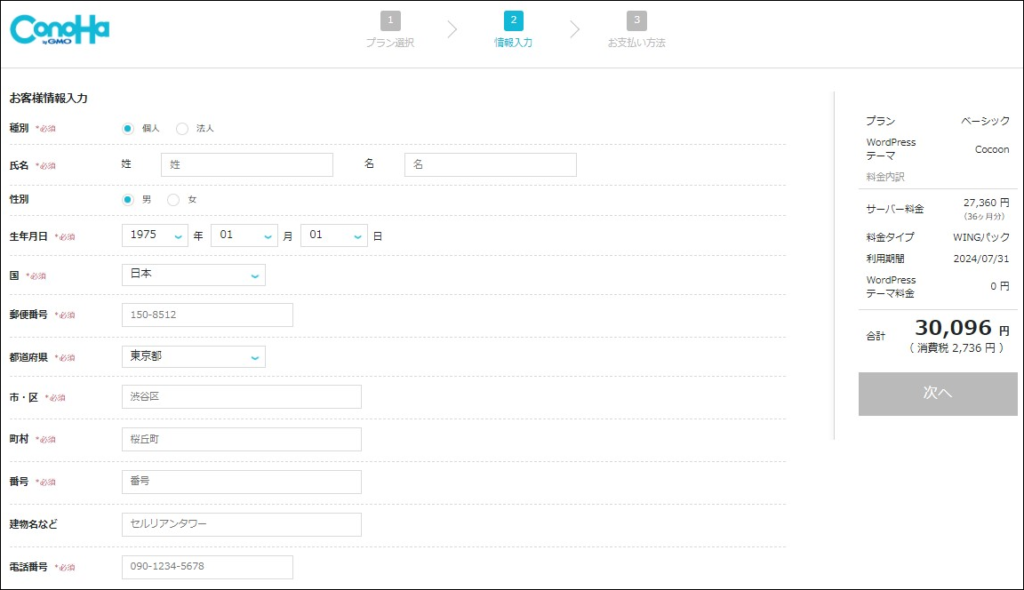
ステップ5.SMS・電話認証
ここでは、本人確認を行います。
①「携帯電話番号」を入力して②「SMS認証」ボタンをクリックします。
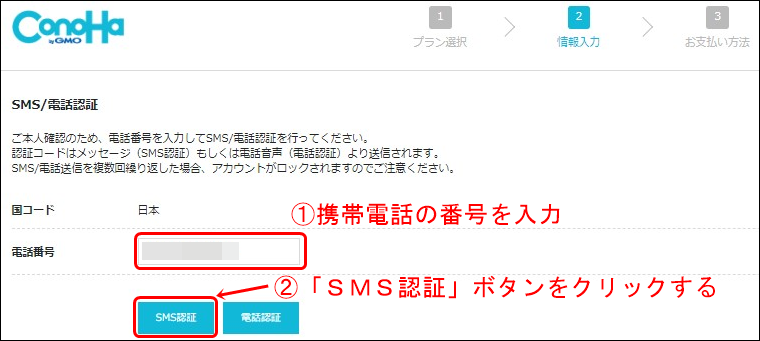
すると、携帯電話に4桁の『認証コード』が届くので、①「認証コード」へ入力して②「送信」ボタンを押します。
SMSが受け取れないという方は、電話認証でも構いません。
その場合は、入力された電話番号に自動音声案内による電話が着信します。案内された4桁の認証コードをご入力ください。
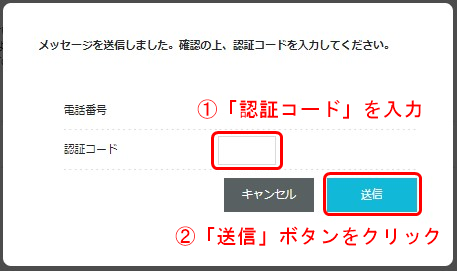
ステップ6.お支払方法の入力
契約手順の最終段階です。私はクレジットカードで支払いました。
なお、ConoHaでは、クレジットカード払い以外に、「ConoHaチャージ」という、前払いタイプの支払い方法がありますので、詳しくはConoHaお支払い方法をご覧ください。
①クレジットカード情報を入力し、
②申込内容の最終確認をして、
③「お申し込み」ボタンをクリック(クリックしたら契約成立)します。
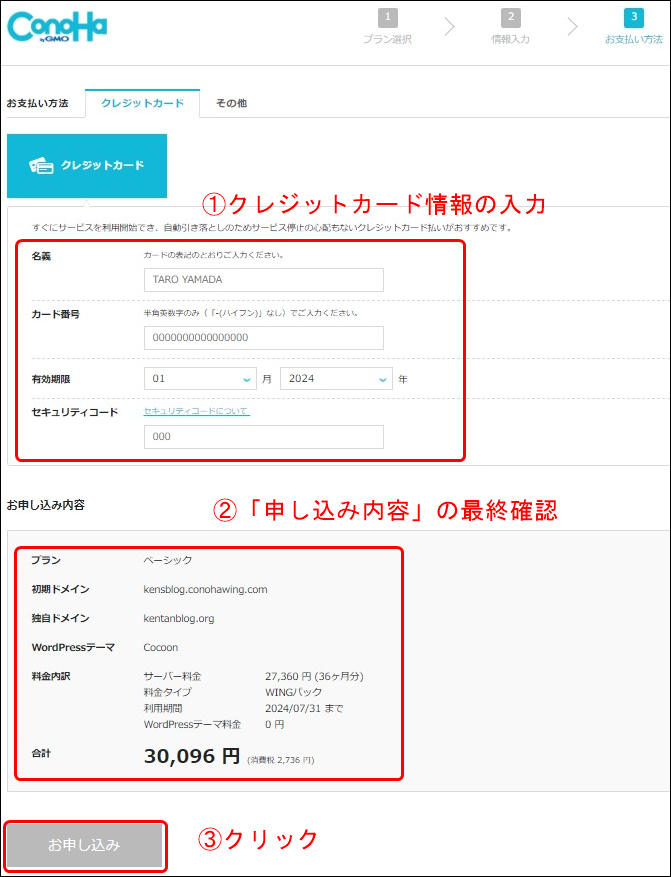
ブログ制作の準備完了
下記の画面が表示されましたら、無事にWordPressブログが完成しました。
なお、こちらの画面内容は、WordPressを使ったブログ運用で使用する情報となりますので、メモしておきましょう。
スクリーンショット(画面キャプチャ)だけでなく、テキストコピペでも、保管しておくことをおすすめします。
表示内容の保存ができたら、「閉じる」ボタンをクリックすれば、契約手続きは完了しました。
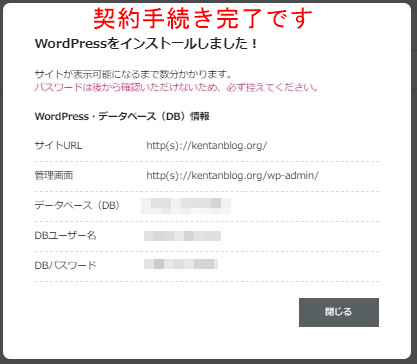
なお、「サイトが表示可能になるまで数分かかります」と書かれていますが、私の場合は5~6分で完了しました。
参考までですが、私のときは、こんなページが表示されました。
なお、ここから先は、30分~4時間くらい待たないとできない設定になりますので、一息ついた方がいいかもしれません。
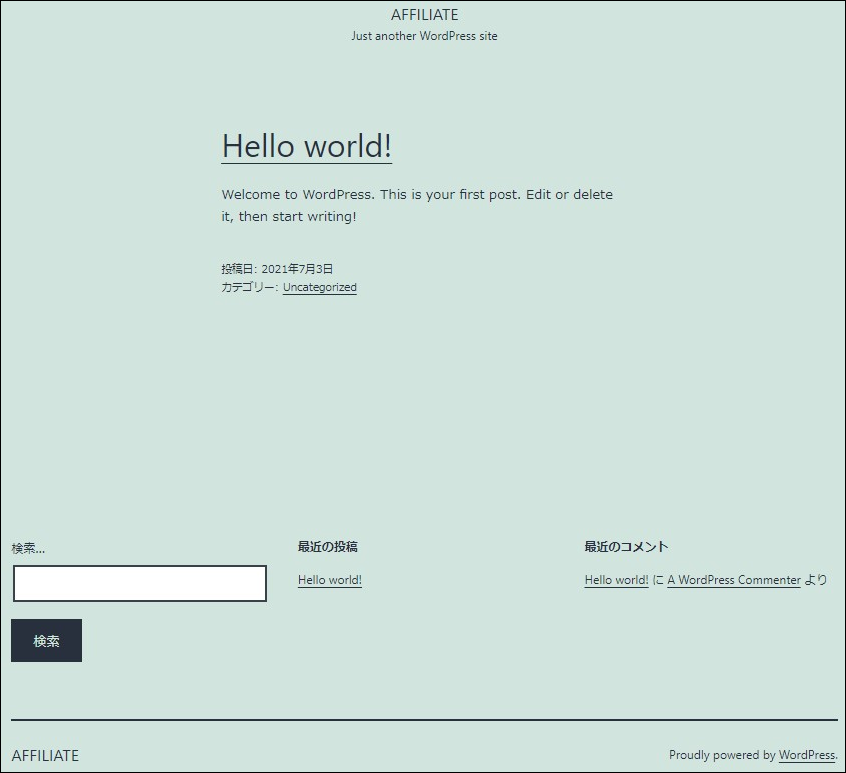
WordPressのSSL設定をする
SSL設定とは、ブログサイトのセキュリティを高める設定です。データを暗号化するのに使われているのが、SSL(Secure Sockets Layer)という仕組みで、簡単にいうと、「http」ではなく「https」にすることです。
SSL設定は、まずConoHaの管理画面から行います。
管理画面は、ConoHaのトップページへアクセスし、「ログイン」ボタンをクリックします。
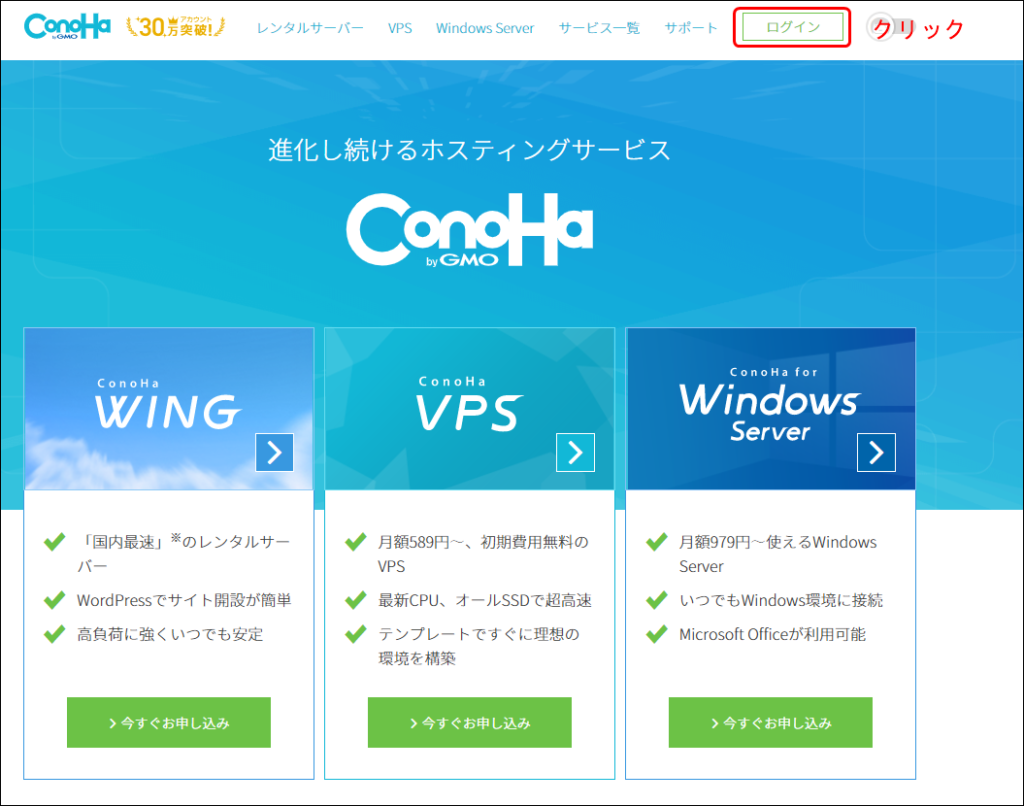
契約するときに使った、メールアドレスとそのパスワードでログインしてください。
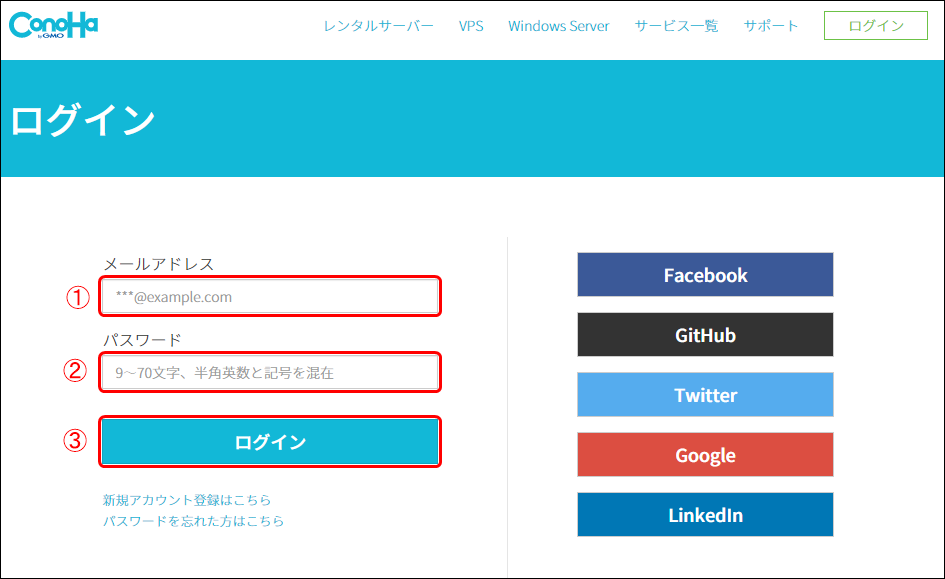
ConoHaの管理画面から
①「サイト管理」
②「サイトセキュリティ」
③「無料独自SSL」横のプルダウンメニューから、
「利用設定」を「ON」にしたいのですが、「設定中」ですと、まだConoHa側で作業中なので、「ON」ボタンをクリックできません。
ここが「利用中」になるまで待ちます。
私の場合は30分くらいで利用できるようになりました。環境によっては4時間くらいかかる場合もあるようです。
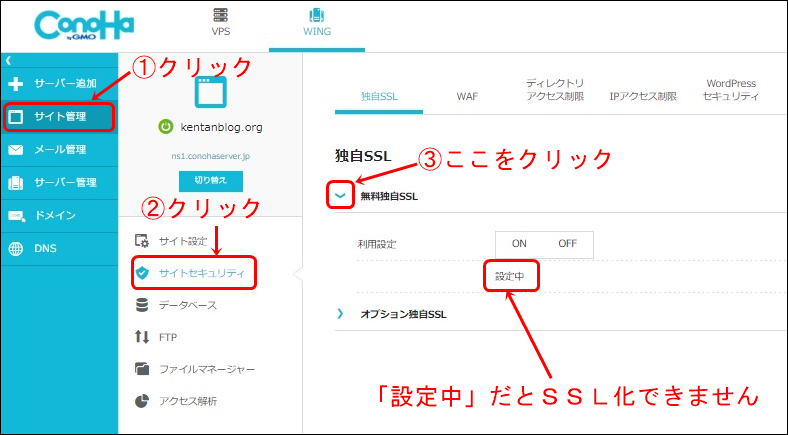
「利用中」の表示になりましたら、「ON」をクリックします。
デフォルトで「ON」状態の場合、クリックは不要です。
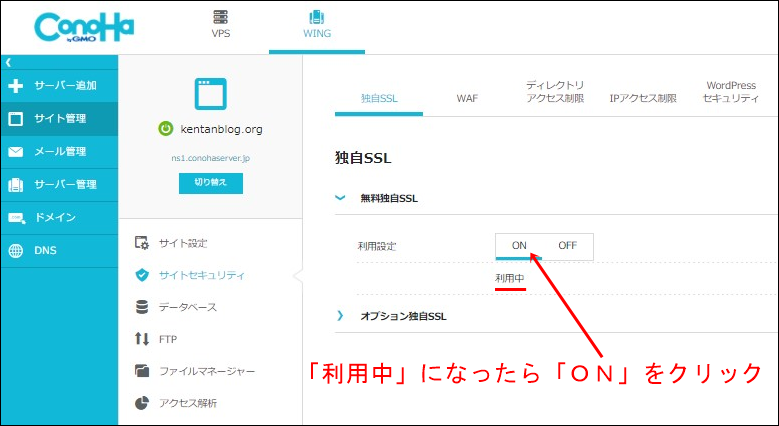
次に管理画面から
①「サイト設定」
②「URLの横の下矢印マーク」をクリックし、 プルダウンで開いた中の、
③「SSL有効化」ボタンをクリックします。
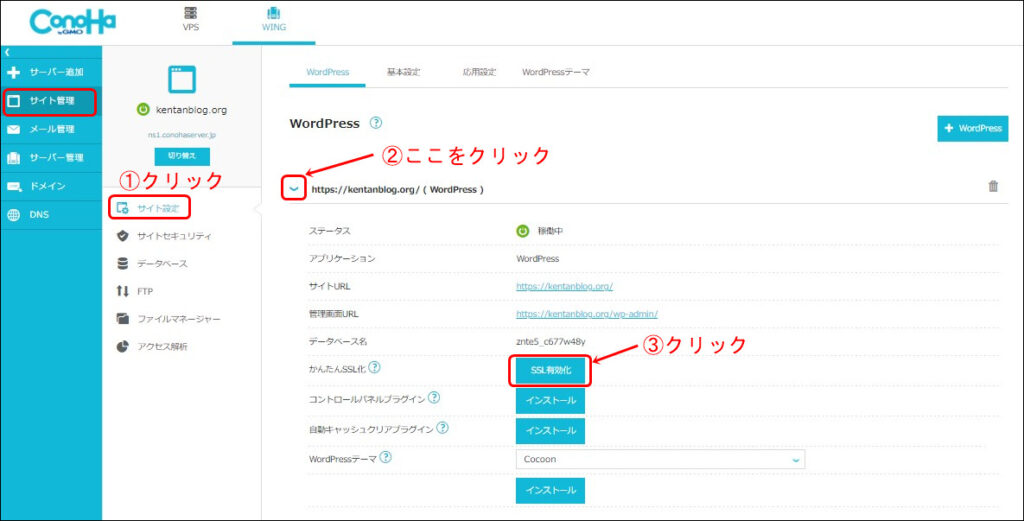
すると、画面左下に「成功しました」と表示されます。これでConoHa管理画面でのSSL化は完了しました。
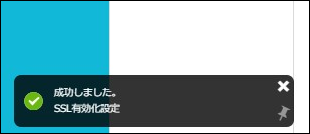
WordPressを起動してみる
続きましては、WordPressが本当に利用できるか確認しましょう。
WordPressにログインし、起動してみます。
ログイン方法ですが、先ほどメモしました「Wordpressの管理画面のURL」と、「ステップ3.WordPress簡単セットアップ」時に登録した、「Wordpressユーザー名」、「 WordPressパスワード」を使います。
まず、「WordPressの管理画面のURL」をブラウザにコピペまたはキーボードで打ち込み、アクセスしてください。
下記画面が出ましたら、これがWordPressに入口になります。「お気に入り」に登録しておきましょう。
ここで、Wordpressの
①「ユーザー名」を入力し、
②「パスワード」を入力し、
③「ログイン」ボタンをクリックします。
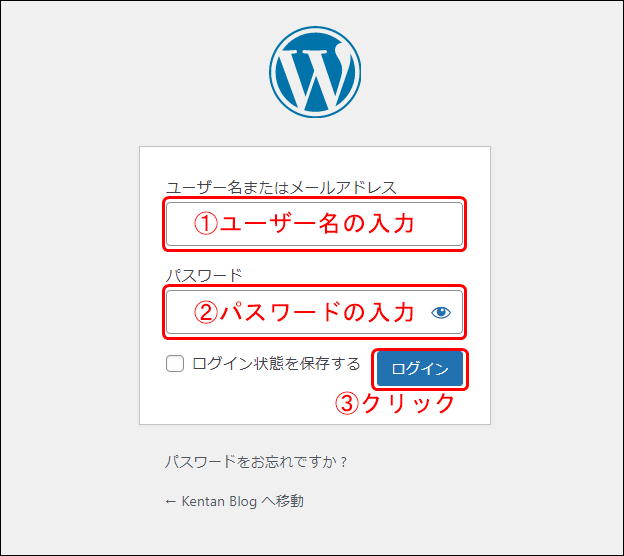
ログイン後に、WordPressの管理画面が表示されます。無事にWordPressが起動しました。
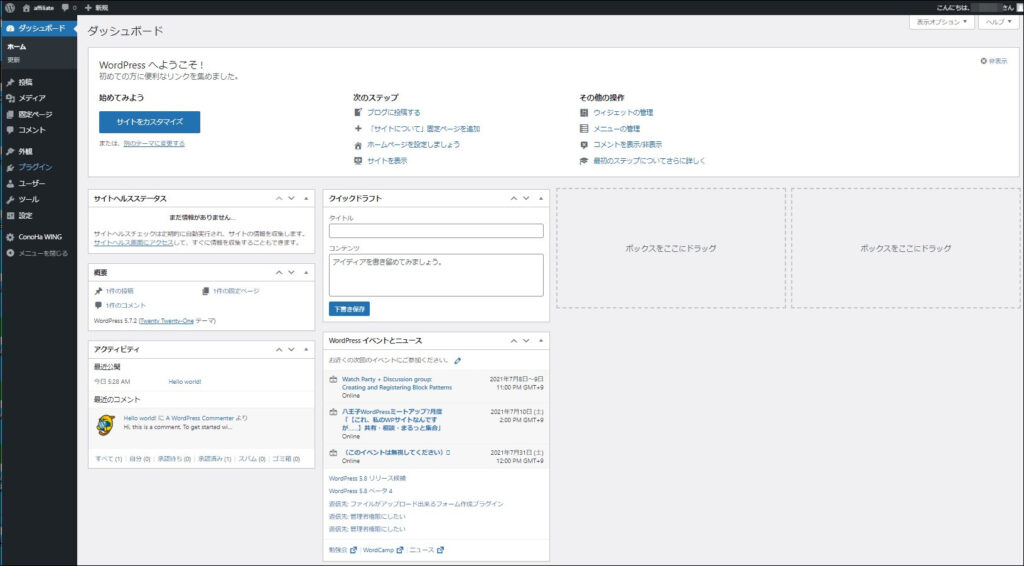
最後に、WordPressのログアウト方法を紹介します。
WordPress管理画面の右上の「こんにちは、○○さん」にマウスを移動すると、下記図のように表示されますので、「ログアウト」をクリックしてください。
お疲れさまでした。
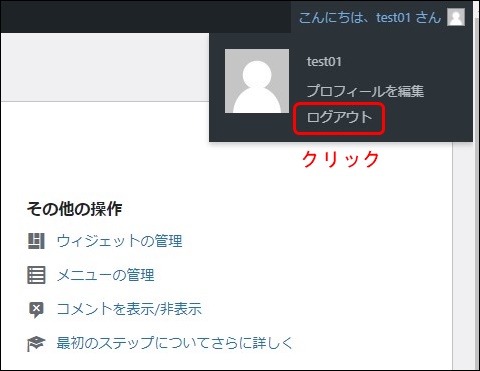
最後に
- ブログを始めるための基礎知識
- レンタルサーバーをConoHaにすすめる理由
- ConoHa契約時、事前に準備するもの
- ConoHa WINGで申し込みをする
- ブログ制作の準備完了
- WordPressのSSL設定をする
- WordPressを起動してみる
について紹介しました。不安な点は解消されましたでしょうか? 少しでも私の経験が役に立てば幸いです。
国内最速・高安定の高性能レンタルサーバー【ConoHa WING】なお、当ブログでは、WordPressをインストールした後の初期設定について初心者向けに発信しておりますので、よろしければご覧になってください。
