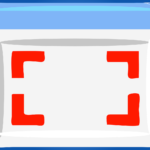WordPressをインストールしたけど、何から始めればよいかわからない。
こんな悩みに答えます。
この記事を読めば、WordPressの初期設定方法がわかります。初心者にわかりやすいように、丁寧に紹介していきます。
実は私もブログ初心者です。WordPressをインストールしたので、テーマを導入して、すぐに記事を書きたいと思ってしまいますが『ちょっと待った』です。
最初に設定しておくべき手順を飛ばしてしまうと、SEO的によくなかったり、後から手直しするような余計な手間が発生します。
ここは記事を書くのをぐっとこらえて、テーマ導入前に行うべきWordPressの初期設定をしましょう。
WordPressの初期設定を済ませたばかりなので、そのときの体験をもとに紹介していきたいと思います。こんなところで困った点などを、初心者ならではの視点で紹介していきます。
WordPressの6つの初期設定について

6つの初期設定とは、下図の項目です。WordPressの管理画面の「設定」をクリックしたときに表示される項目です。
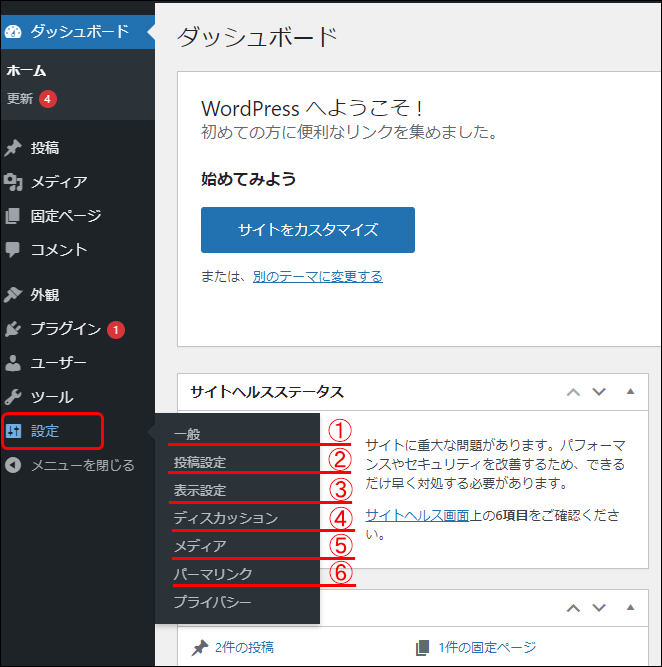
「設定」の最後の「プライバシー」(プライバシーポリシー)は、記事が少し書けたら、設定すればよいため、本記事では割愛します。
①一般設定
WordPressの管理画面から、「設定」→「一般設定」をクリックします。
「サイトのタイトル」と「キャッチフレーズ」の設定
本ブログのサイトタイトルは「Kentan Blog」です。
①「サイトのタイトル」を入力します。
②「キャッチフレーズ」は空白にしましょう。

「Wordpressアドレス」と「サイトアドレス」の設定
もしURLが「http」だったら、「https」と「s」を追記しましょう。

「管理者メールアドレス」の設定
メールアドレスを変更する場合には、私の体験例を参考に掲載します。

【メールアドレスを変更したい場合】
①「新しいメールアドレス」を入力し、②「変更を保存」をクリックします。

すると、『「新しいメールアドレス」に、確認のメールが送信されました』ようなメッセージが表示されます。

そこで、確認のメールを開いてみると、下記のようなメールが届きますので、承認のURLをクリックすると、ここでようやく、WordPressの管理メールアドレスが変更されます。
管理者のメールアドレスなので、簡単に変更できない仕組みになっています。
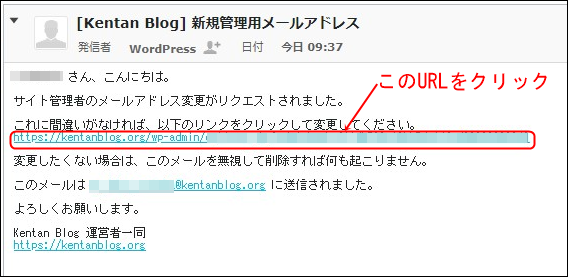
モザイクだらけの読みづらい記事ですみません。
「サイトの言語」と「タイムゾーン」の設定
「サイトの言語」が「日本語」、「タイムゾーン」が「東京」になっていれば、「一般設定」の設定はこれで終わりです。
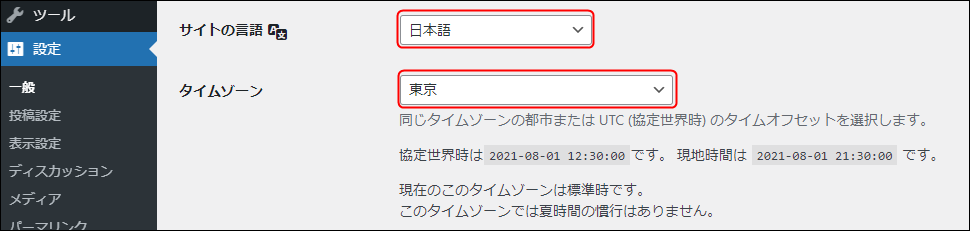
最後に、「変更を保存」ボタンをクリックするのを忘れないようにしましょう。
②投稿設定
WordPressの管理画面から、「設定」→「投稿設定」をクリックします。
「投稿設定」は、デフォルトの状態から変更するところはありません。
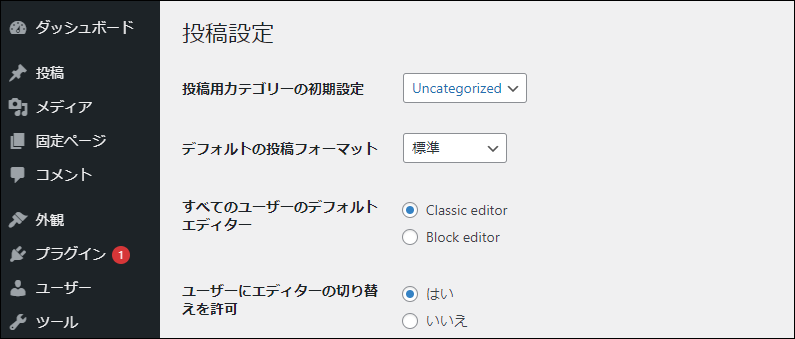
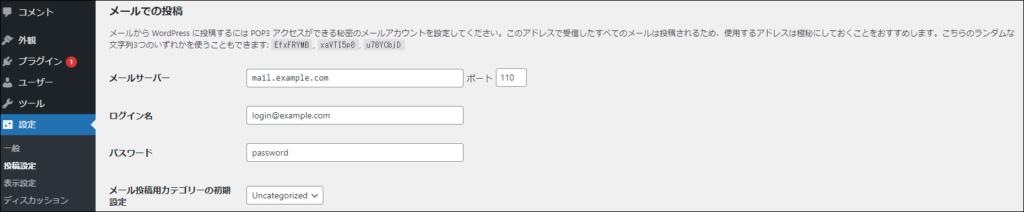

メールでの投稿は、今後廃止の予定だそうです。
③表示設定
WordPressの管理画面から、「設定」→「表示設定」をクリックします。
この時点では、デフォルトのままで問題ないです。
「表示設定」で、「固定ページ」をブログのトップページに設定できたり、投稿件数の表示数を調整できたりすることができるということを覚えておきましょう。
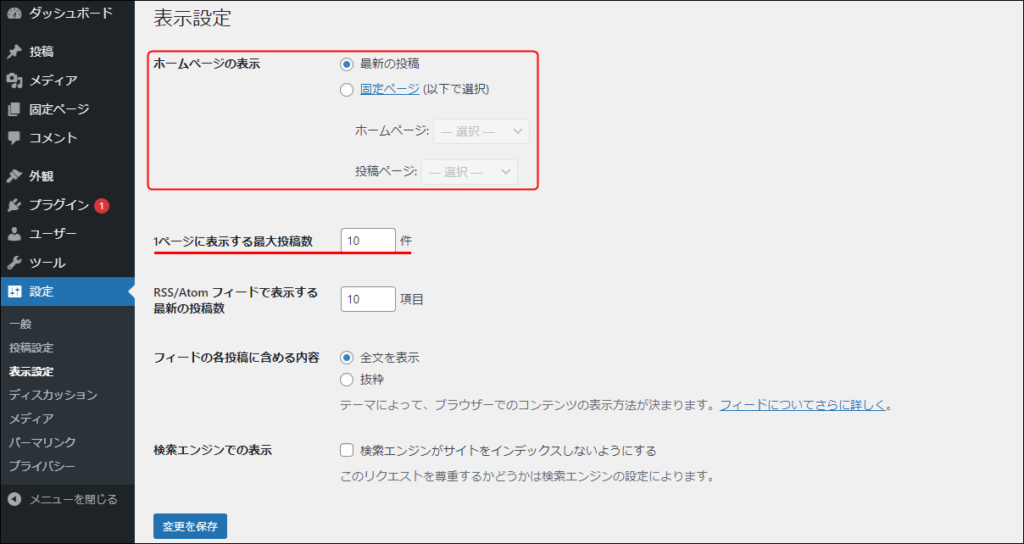
④ディスカッション設定

WordPressの管理画面から、「設定」→「ディスカッション設定」をクリックします。
デフォルトの投稿設定
「新しい投稿へのコメントを許可」にチェックを入れると、投稿記事ごとに読者から質問などのコメントを受け付けることができるようになります。
コメントを閉鎖する場合には、「新しい投稿へのコメントを許可」でチェックを外しましょう。

他のコメント設定
スパム対策になりますので、一番上のチェックは入れましょう。スパムとは、迷惑コメントのことです。
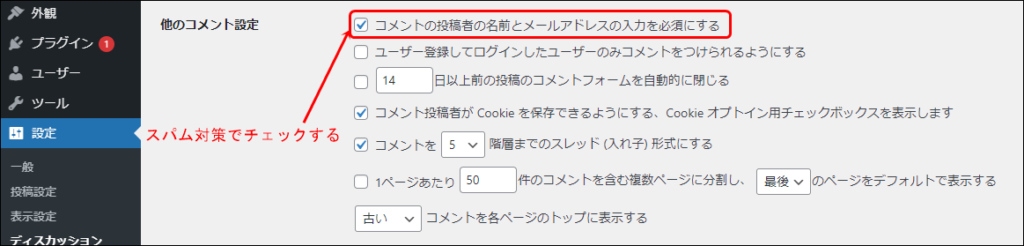
自分宛てのメール通知
デフォルトの状態(2つともチェックを入れる)で、大丈夫です。

コメント表示条件
スパム対策で、「コメントの手動承認を必須にする」だけに、チェックを入れましょう。

アバターの設定
「アバターを表示する」にチェックが入っていることを確認してください。
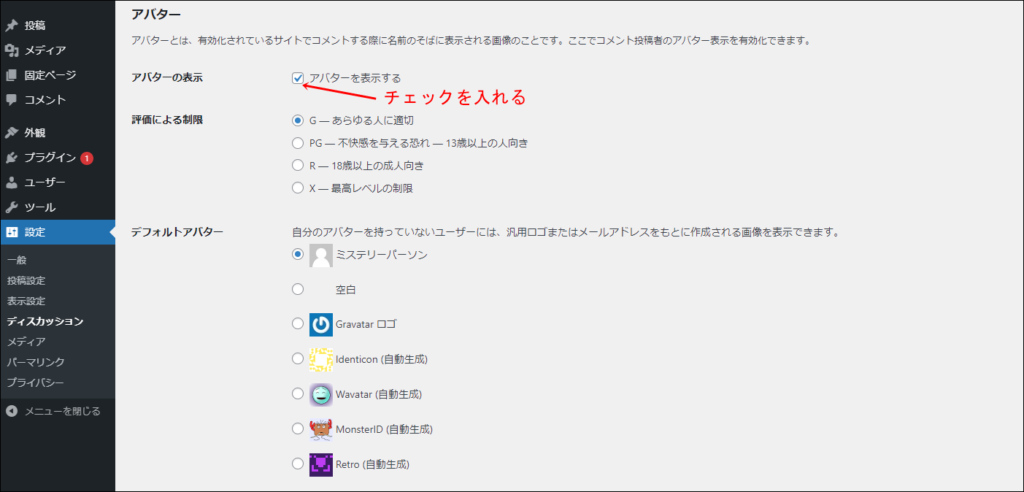
最後に「変更を保存」をクリックするのを忘れないようにしましょう。
⑤メディア設定
WordPressの管理画面から、「設定」→「メディア設定」をクリックします。
メディア設定は、デフォルトのままで大丈夫です。
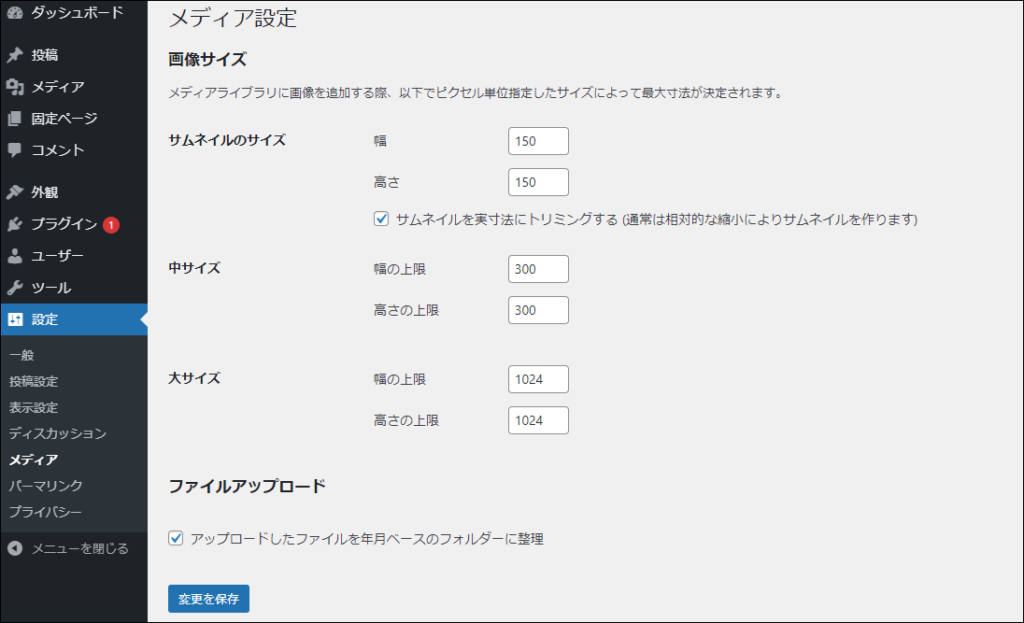
⑥パーマリンク設定
WordPressの管理画面から、「設定」→「パーマリンク設定」をクリックします。
パーマリンクの設定は、SEO対策上で重要な設定です。
「投稿名」をクリックしましょう。これで、投稿記事ごとに、自由なパーマリンクを設定できるようになります。
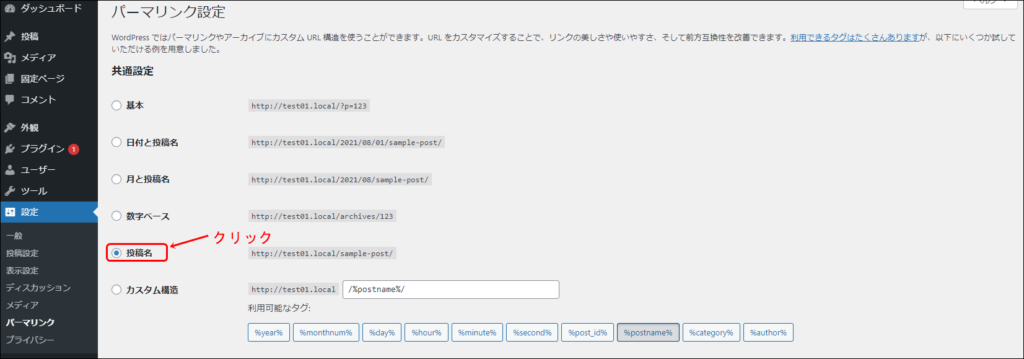
最後に
①一般設定
②投稿設定
③表示設定
④ディスカッション設定
⑤メディア設定
⑥パーマリンク設定
について紹介しました。さあ、テーマを導入して記事を書いていきましょう。
なお、当ブログでは、記事を書くための無料ツール2点「スナップショット」「画像加工」の使い方について、初心者向けに発信しております。よろしければ、ご覧になってください。