

ホームページのカスタマイズやWordPress・プラグインのアップデートなどで、Webサイトが表示されなくなってしまった。元に戻したい。
コノハウィングで自動バックアップしてるけど、具体的な復元方法がわからない。
こんな疑問に答えます。
この記事では、コノハウィングを利用している方へ、何らかのトラブルでサイトデータがうまく表示されなくなったとき、元の状態にもどす方法(リストア)を紹介しています。
レンタルサーバー業界最速のコノハウィングを利用していれば、無料でWordPressのデータを自動でバックアップしてくれます。
実際にサイトが不具合を起こした時の具体的な復旧(リストア)方法を解説します。
私自身も、このコノハウィングの自動バックアップ機能に救われた体験談も交えて、リストア方法を紹介します。
コノハウィングの導入を検討している方は、「【ちょっと待って!】ブログを始める前にA8.netへ登録しよう」の記事を参考にしてください。
セルフバックを使うことでレンタルサーバー代が少しお得になります。
自動バックアップ機能とは
サイトを運営しているのならば、サイトデータのバックアップは必須です。
何らかの障害や人的ミスにより、データがすべて消えてしまったら、元に戻せません。
今回紹介するコノハウィングには、自動でバックアップしてくれるとても便利な機能が備わっております。
無料でバックアップしてくれる「BackWPup」や「UpdraftPlus」というプラグインがあります。当然、事前の設定をする必要があります。
バックアッププラグインは、サーバーに負荷がかかるので、格安レンタルサーバーでは利用できないことがあります。
WordPressのデータは、大きく2種類に分けられます。
2種類とは、サーバー(Web)上のデータと、データベース(DB)上のデータです。
Web上のデータとは、主に、記事の画像ファイル、テーマ、プラグインなどで、比較的データ量が大きめです。
DB上のデータは、記事、カテゴリー、タグなどの設定情報です。
自動バックアップには、最低限、WebとDBのデータを保存することができる機能が必要になります。
コノハウィングの自動バックアップの特徴
コノハウィングの自動バックアップ機能は、全プランに標準搭載されており、使い始めたその日から、特に事前設定なしに、自動でバックアップが行われています。
自動でバックアップされているものは、「Webサイト」「メール」「データベース」の3種類のデータです。
1日1回、14日分のバックアップデータをバックアップ保存しています。(逆の言い方をすれば、14日前のバックアップデータは、毎日削除されていきます)
自動でバックアップしてくれていますが、ボタンを押せば元通りに復元できる、というわけではありません。
残念ながら、コノハウィングの場合は、手動でのリストア作業になります。
でも、この記事をご覧になれば、手動で復元できるようになります。
復元方法をすべて図解で説明しております。
コノハウィングの自動バックアップできるデータは3種類
有名なバックアップ用プラグイン「BackWPup」は、Webとデータベース(DB)の2種類をバックアップしてくれます。
前述しましたが、コノハウィングが自動でバックアップしてくれるデータは、WebとDBに加え、メールデータもバックアップしてくれます。バックアップされたファイルの保管場所や復元方法などは、この後の章で紹介しております。
コノハウィングでのメールアドレス作成は、「【無料・簡単】コノハウィングでメールアドレスを作成する」の記事で紹介しておりますので、興味のある方はご覧ください。
なお、「Web」データのバックアップは、運営しているすべてのサイト情報を一括で復元します。
これに対して、「DB」と「メール」データのバックアップは、復元する「DB」や「メールアドレス」を選んで復元します。
Web情報、DB情報、メール情報で復元単位が異なります。
なんだかよくわからないという方は、この後の具体的な復元方法をご覧ください。
すべて画像で紹介しているので、簡単にわかります。
コノハウィングの自動バックアップからの復元(リストア)にはこんなルールがあります。
コノハウィングのリストアルール
※Webとメールのリストアデータは、24時間経過すると自動削除されます。また、再度リストアを実行すると古いリストアデータは自動削除されます。
※リストア操作は、1週間に5回以上実施すると一定期間制限となりますので、ご注意ください。 (リストア作業は、サーバーに高い負荷を与えるため、一定の制限をしています)
コノハウィングの自動バックアップデータの見方
『百聞は一見にしかず』で、はじめに、コノハウィングの自動でバックアップされているデータ一覧の見方を紹介します。
まず、コノハウィングのコントロールパネルへログインします。
コノハウィングのトップページから「ログイン」してください。
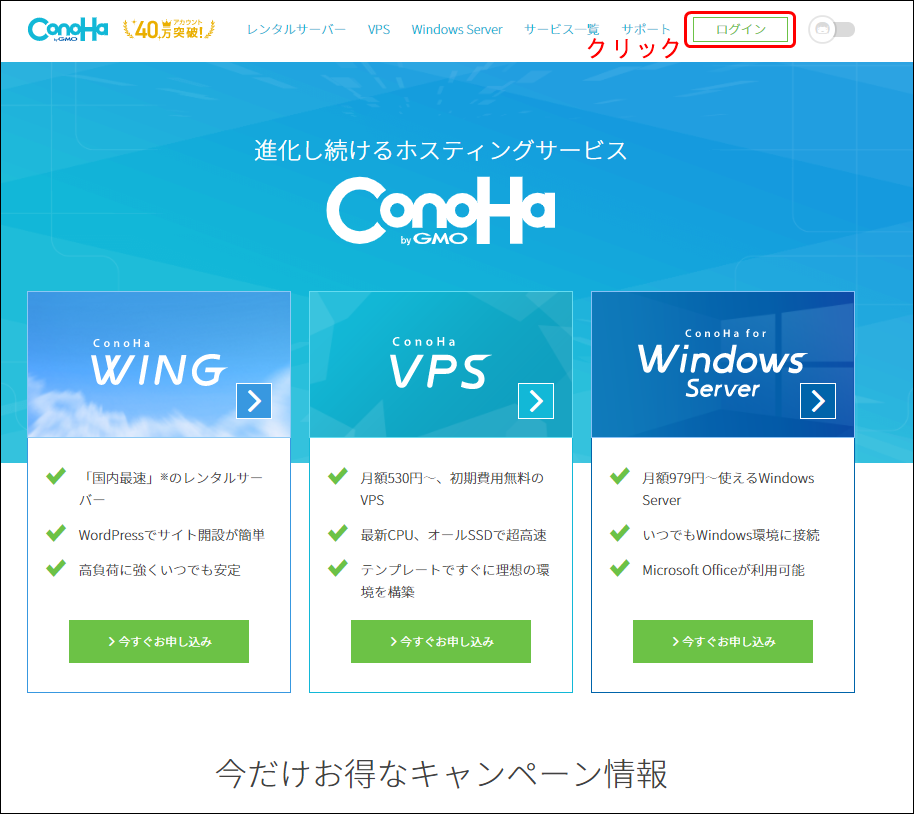
次に、
①「メールアドレス」を入力し、
②「パスワード」を入力し、
③「ログイン」ボタンをクリックします。
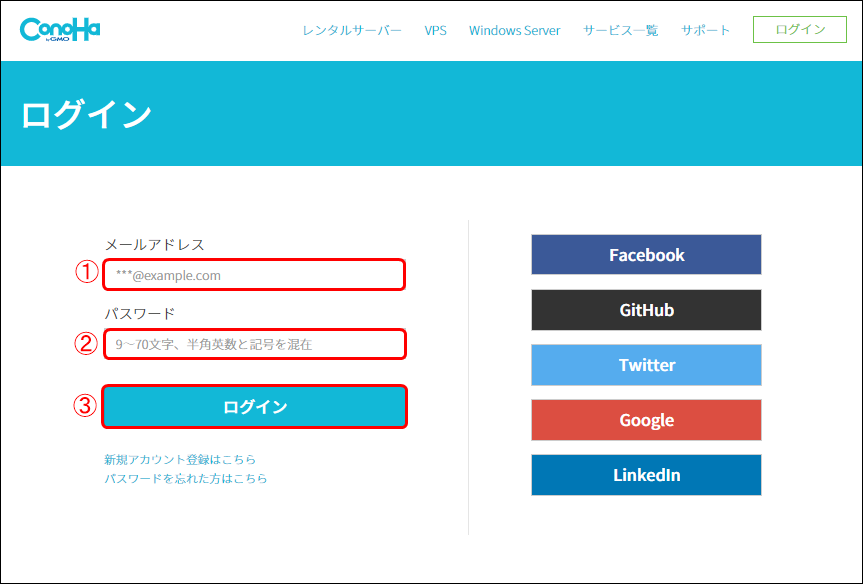
続いて、
①「WING」をクリックし、
②「サーバー管理」をクリックし、
③「自動バックアップ」をクリックします。
すると、
④Web、メール、DBデータごとに、バックアップの取得日が配列されています。
⑤リストアをすると、履歴が表示されます(リストアした経験がなければ表示されません)。
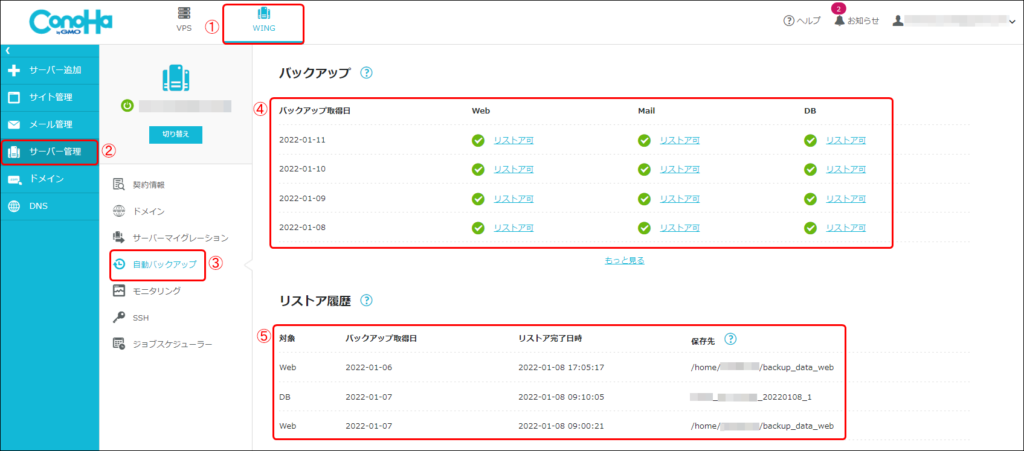
①「もっと見る」をクリックします。
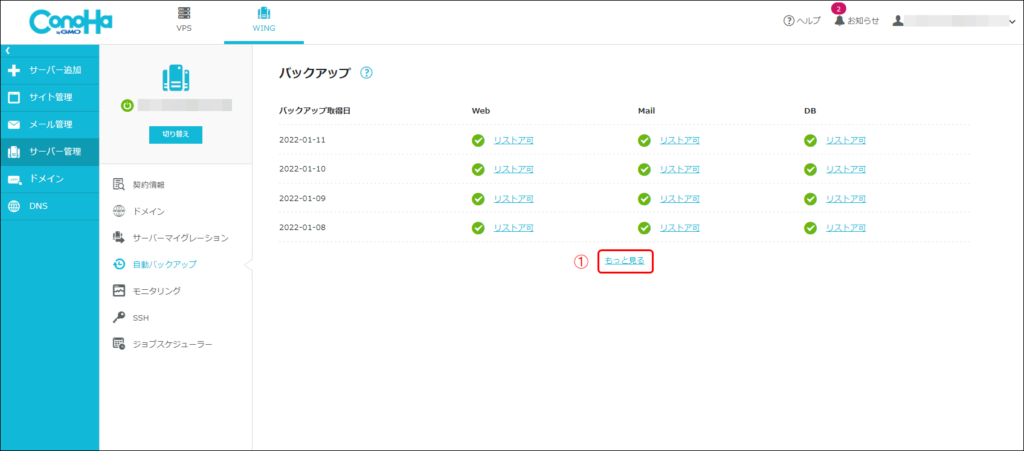
すると、14日分のバックアップリストが追加表示されます。
①「2021年12月29日」分は「リストア不可」の表示が出ております。
コノハウィングの自動バックアップでは、13~14日前までのデータが救済できます。
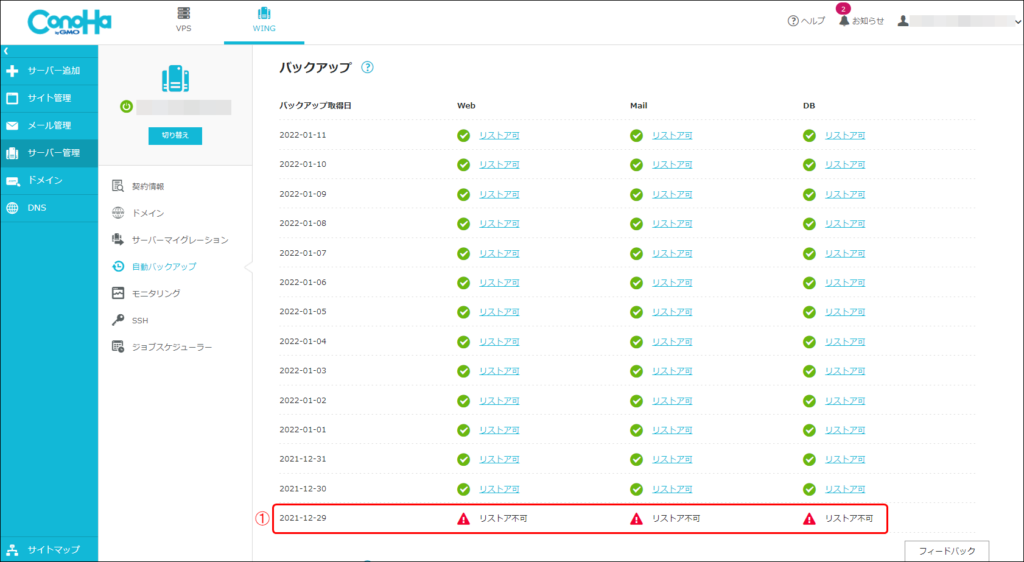
以上までが、コノハウィングの自動バックアップ機能の紹介でした。
ここからは、具体的なリストア方法について解説していきます。
自動バックアップから復元(リストア)する方法
3種類(Web、DB、メール)のバックアップデータの確認手順と、どう復元していくのかを説明します。
特にWebデータは、一度自分のPCへダウウンロードしておくと、いざとなったときに役立ちます。
理由は、手動でリストアするため、正常なデータの配置がわからないと、復旧困難だからです。
Webのリストアデータ確認・復元方法
はじめに、Webのリストアデータを確認する方法と復元する方法を紹介します。
コノハウィングのコントロールパネルから、
①「WING」をクリックし、
②「サーバー管理」をクリックし、
③「自動バックアップ」をクリックし、
④Webの「リストア可」をクリックします。
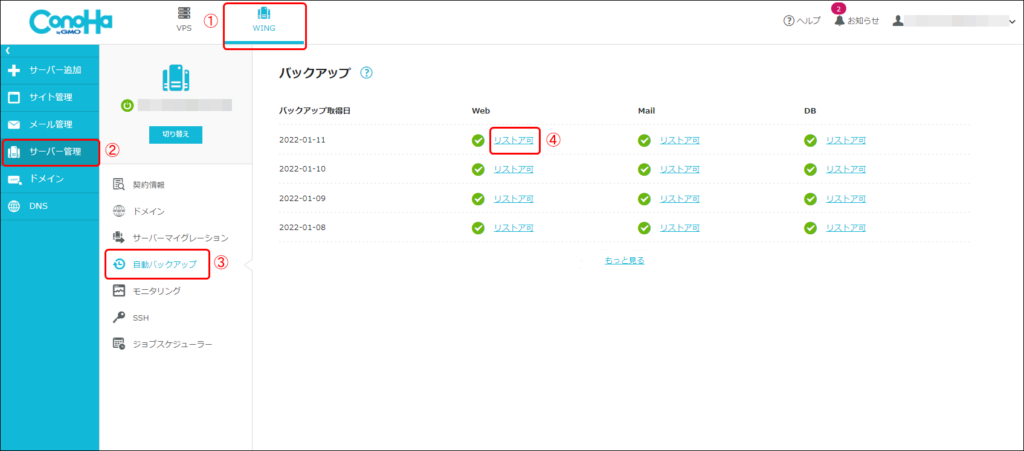
下記画面のように、リストア作業が始まります。
リストア時間は、ケンタンブログの場合ですと、5~6分かかります。
ダウンロードしたバックアップデータは約32MBでした。

リストアが完了すると、下記画面が表示されますので、「OK」をクリックします。
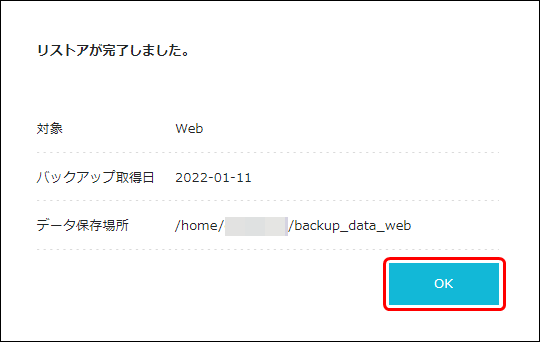
リストア作業が完了すると、リストア履歴が表示されるようになります。
バックアップした、「対象」「取得日」「リストア完了日時」「保存先」がわかります。

それでは、リストアされたWebデータがどこに保存されたのか、確認しましょう。
コノハウィングのファイルマネージャーを使います。
コノハウィングのコントロールパネルから、
①「WING」をクリックし、
②「サイト管理」をクリックし、
③「ファイルマネージャー」をクリックします。
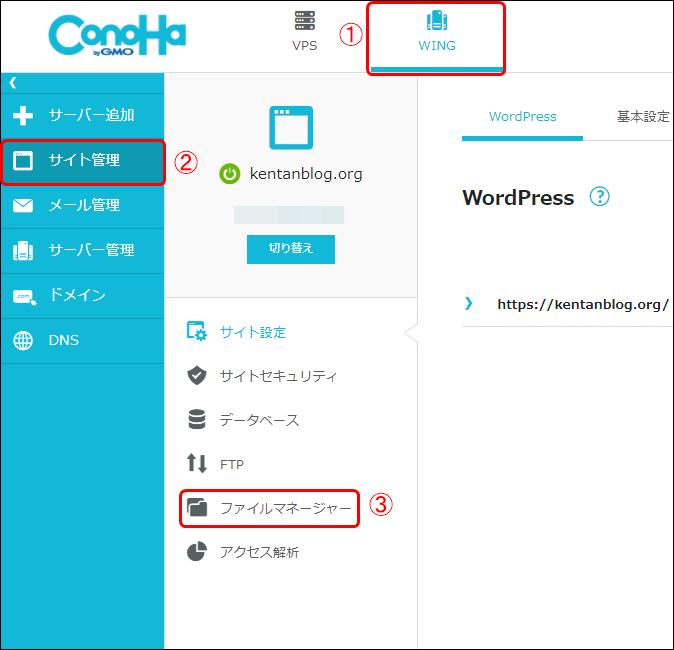
新しいタグが開きます。これがコノハウィングの「ファイルマネージャー」です。
ファイルマネージャーは、エクスプローラーにそっくりで、使い方は画像を見ていれば、すぐに理解できるようになると思います。
下記画面が、先ほど保存したWebデータのリストアファイルになります。
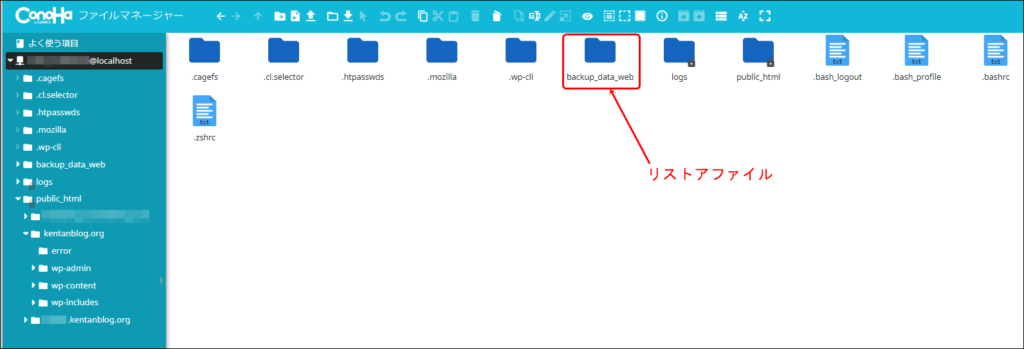
下記ファイルマネージャーの画面で、
①「 backup_data_web 」フォルダをクリックします。
リストアされたファイルの中身は、「○○○○○○○@localhost」フォルダすべてのデータです。
複数サイトを運営している場合でも、すべてのWebデータが一括保存されます。
「backup_data_web」フォルダ 内のファイルを使い、ファイルマネージャーのコピー&ペースト等、手動で復元します。
「○○○○○○○@localhost」フォルダ内の「public_html」フォルダ内に、各サイトのWebデータが保管されておりますので、不具合が生じてしまったサイトのデータをコピペで復旧できます。
コピペ作業は、くれぐれも慎重に行いましょう。
間違えると正常なサイトまでもが表示されなくなる恐れもあります。
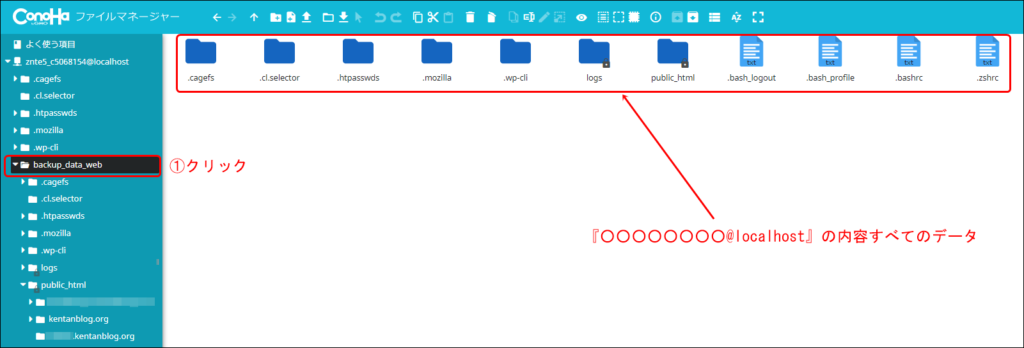
「 backup_data_web」はリストアしてから24時間で消去されてしまうので、すぐに必要な対処をしましょう。
以上が、Webデータを復元する方法です。
余談ですが、リストアしたWebデータを自分のPC上へ保存する方法を紹介します。
ファイルマネージャーに表示されているデータは、レンタルサーバー上に保管されたファイルです。
このバックアップデータを自分のPCに、保存しておく(ダウウンロードする)ことをおすすめします。
理由は、原本データの配列見本があれば、データの復元が簡単にできるからです。
あるいは、テスト環境サイト(運営サイトのコピーサイト)を作成しておくのもおすすめです。
運営サイトのコピーサイトを作成する方法は、
「【簡単6ステップ】サブドメインでWordPressのテスト環境を作る方法」の記事で紹介しておりますので、参考にしてください。
それでは、Webのリストアデータを、自分のPCへダウンロードする方法を紹介します。
ファイルマネージャーの「○○○○○○○○@localhost」フォルダの「backup_data_web」フォルダを右クリックします。
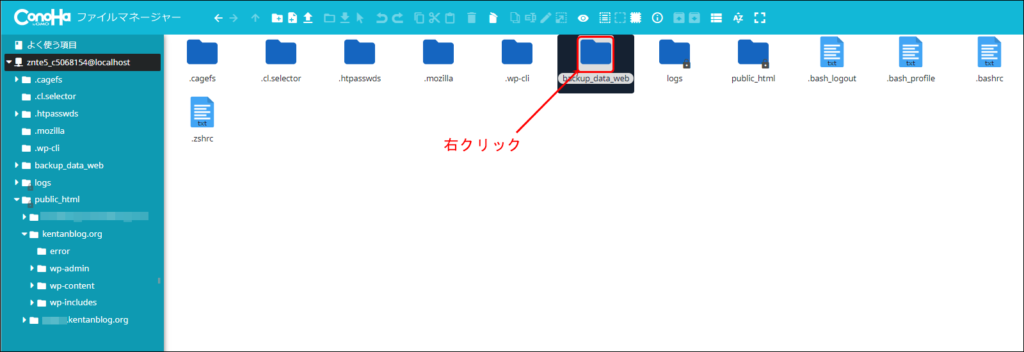
①「ダウンロード」をクリックします。
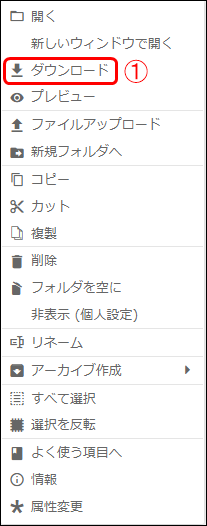
画面右上に、ダウンロードの進捗具合を表示する窓が開きます。
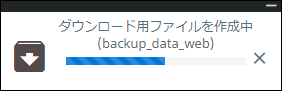
ダウンロードファイルはZIP形式の圧縮ファイルで、自分のPCにダウンロードされます。
これは私の体験談ですが、ファイルマネージャーで、うっかり運営サイトのデータを削除してしまいました。
当然、ブログは真っ白な画面しか表示されなくなりました。
そこで、最初に行ったことは、導入していたプラグイン「BackWPup」のバックアップ状態を確認することでした。
Webデータを週に1回バックアップする設定にしておりましたが、よくよく調べてみたら、DBのバックアップは取れているが、なんとWebのバックアップが取れていないではないですか。
これには、頭が真っ白になりました。どうしよう・・・、とほほ・・・。
少し気分が落ち着いてきたところで、そういえばコノハウィングには、自動バックアップ機能が標準装備されていることを思い出し、うっかり削除してしまったデータをリストアしたデータからファイルマネージャーを使ってコピーして、無事に復旧できました。
このようにコノハウィングでは、リストアデータの保管場所さえ分かれば、簡単に元の状態にデータを復旧できます。
データベースのリストアデータ確認・復元方法
次に、データベース(DB)のリストアデータを確認する方法と復元する方法を紹介します。
コノハウィングのコントロールパネルから、
①「WING」をクリックし、
②「サーバー管理」をクリックし、
③「自動バックアップ」をクリックし、
④DBの「リストア可」をクリックします。
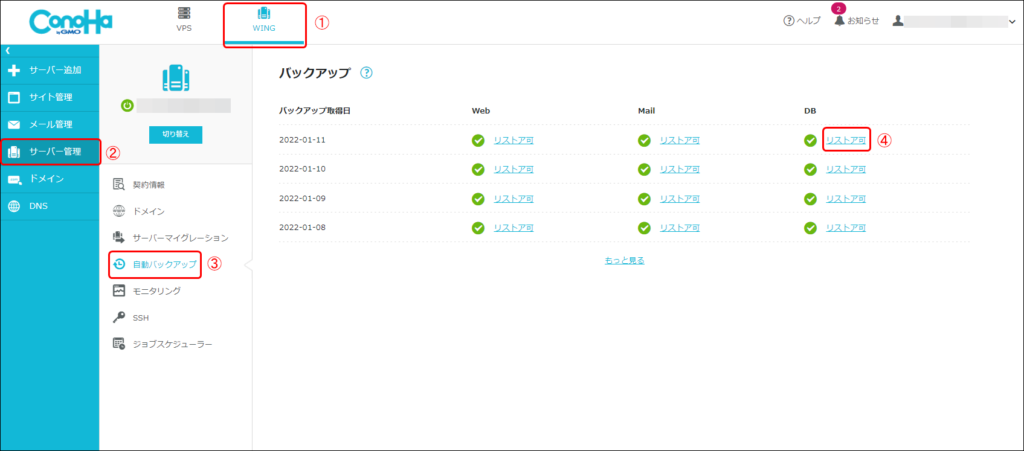
DBリストアで、Webの時と違う点は、DBを選ぶところです。
①「選択してください」をクリックします。
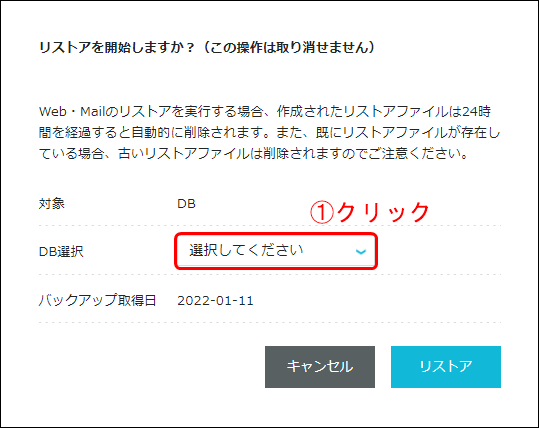
複数サイトを運営しているときは、DBがいくつか表示されます。
過去のメモで、リストアするDB名がわかっている方は、対象となるDBを選択します。
DB名がわからない方は、リストア作業はいったんキャンセルし、下記画像を参考に、対象DBを確認しましょう。
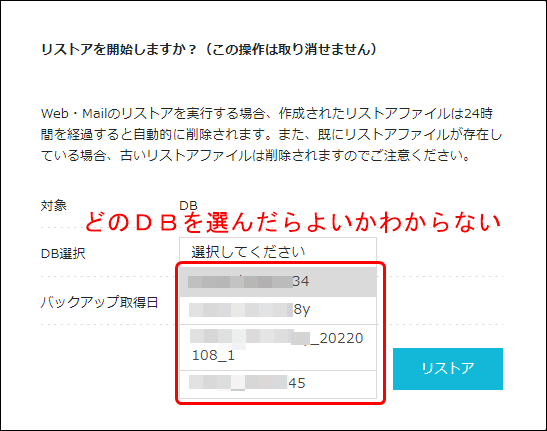
DBをリストアしたときに、運営サイトが複数あってどのデータベースをリストアすべきかわからなくなったときは、
①「WING」をクリックし、
②「サイト管理」をクリックし、
③「サイトの設定」をクリックし、
④にリストアしたいサイトが表示されているかを確認してください。
もし④に表示されているサイト名が、リストアしたいサイトではない場合は、④すぐ下の「切り替え」ボタンをクリックし、サイト名をリストアしたいサイトへ変更してください。
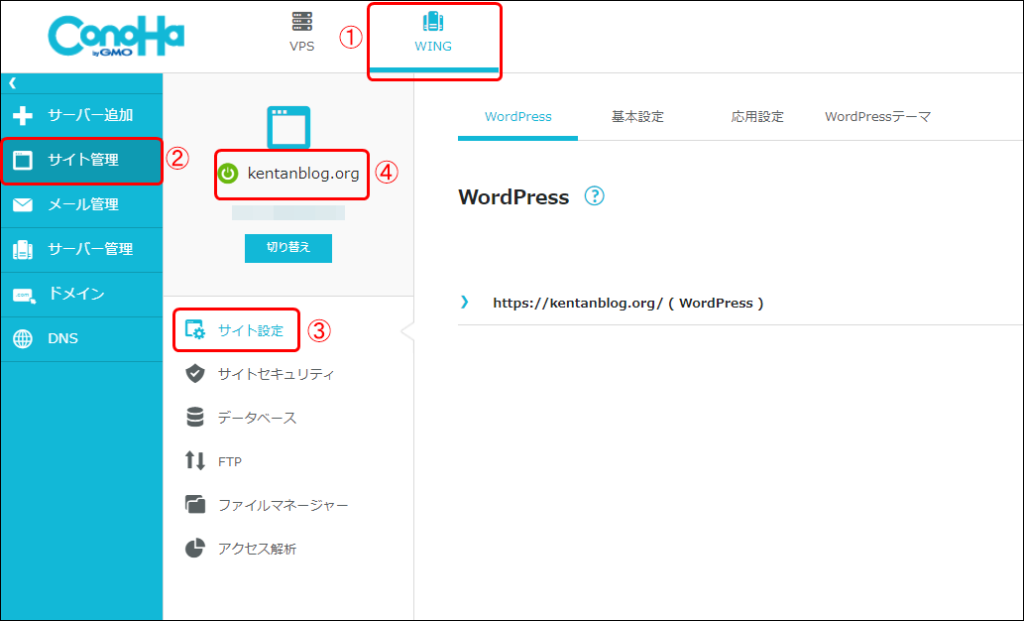
サイト名がリストアしたい名称に切り替わったら、
①をクリックすると、
②にDB名が表示されます。(DB名をメモしてください)
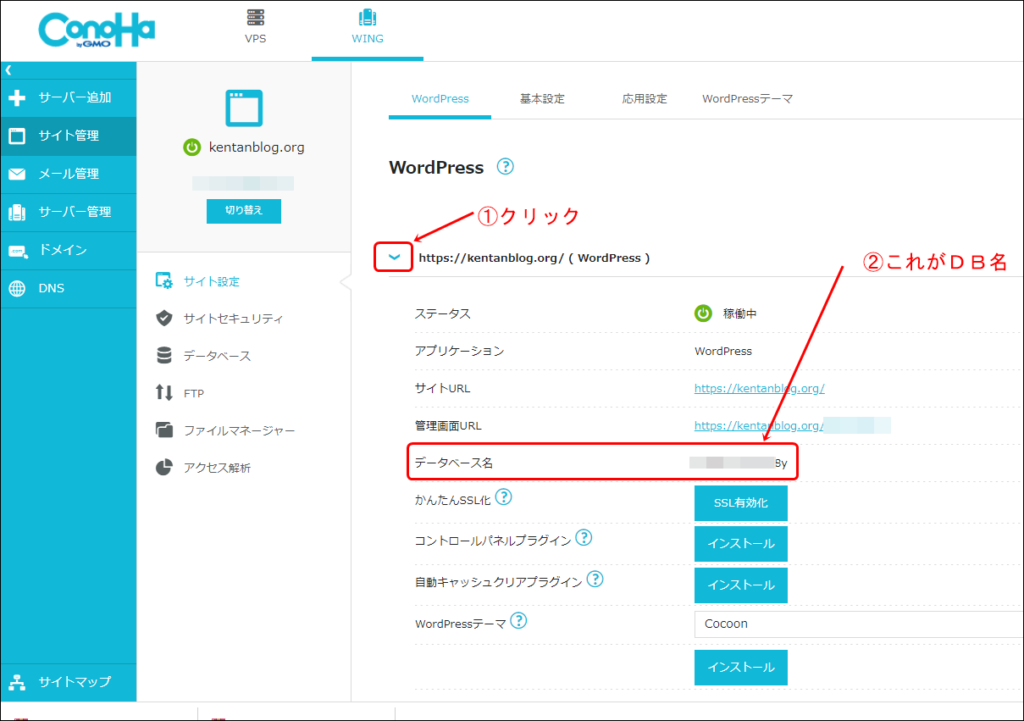
DB名が確認できたところで、再び、
①「WING」をクリックし、
②「サーバー管理」をクリックし、
③「自動バックアップ」をクリックし、
④DBの「リストア可」をクリックします。
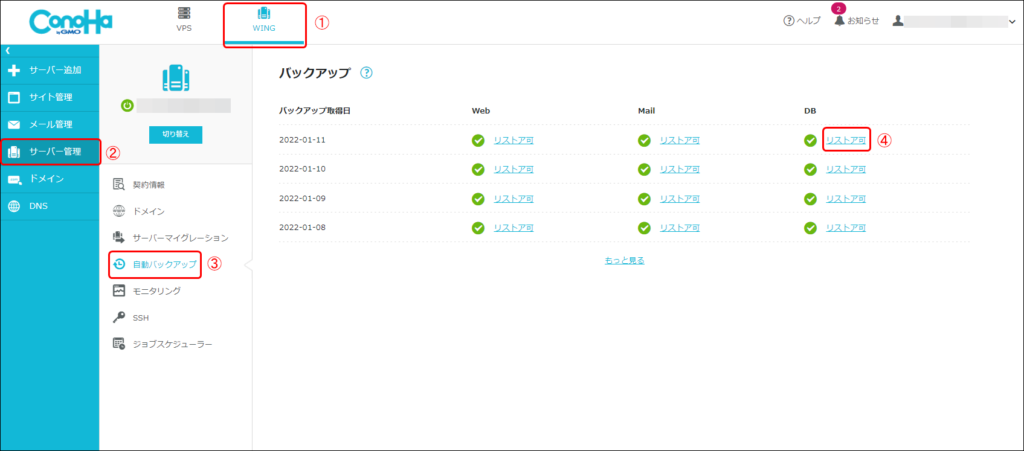
①「選択してください」をクリックします。
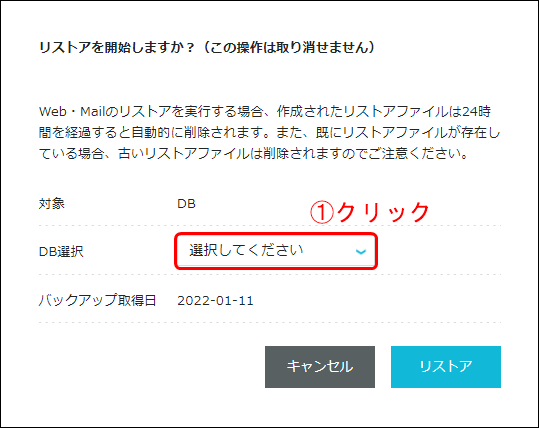
①先ほど、確認したDB名を選択し、
②「リストア」ボタンをクリックします。
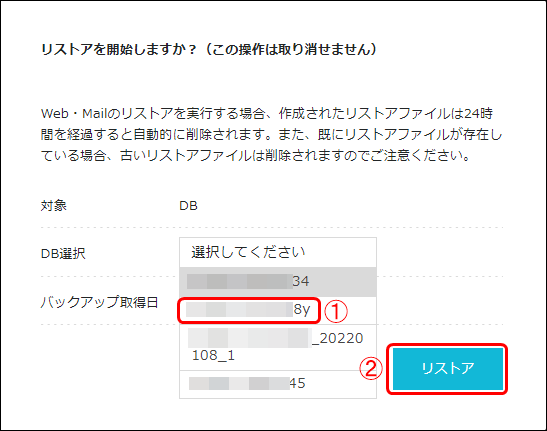
すると、データベース(DB)リストア作業が始まります。
リストア時間は、ケンタンブログの場合ですと、5~6分かかります。
リストアしたDBファイルの容量は約64MBでした。
リストアが完了すると、下記画面が表示されますので、「OK」をクリックします。
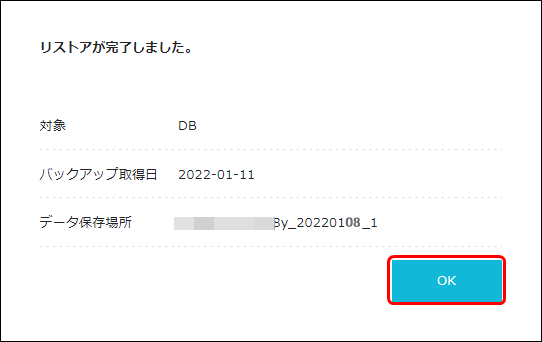
それでは、リストアされたDBがどこに保存されたのか、確認しましょう。
コノハウィングのコントロールパネルから、
①「WING」をクリックし、
②「サイト管理」をクリックし、
③「データベース」をクリックし、
④DB名を確認します。
④に同じDB名があります。どちらかが、リストアされたDBです。
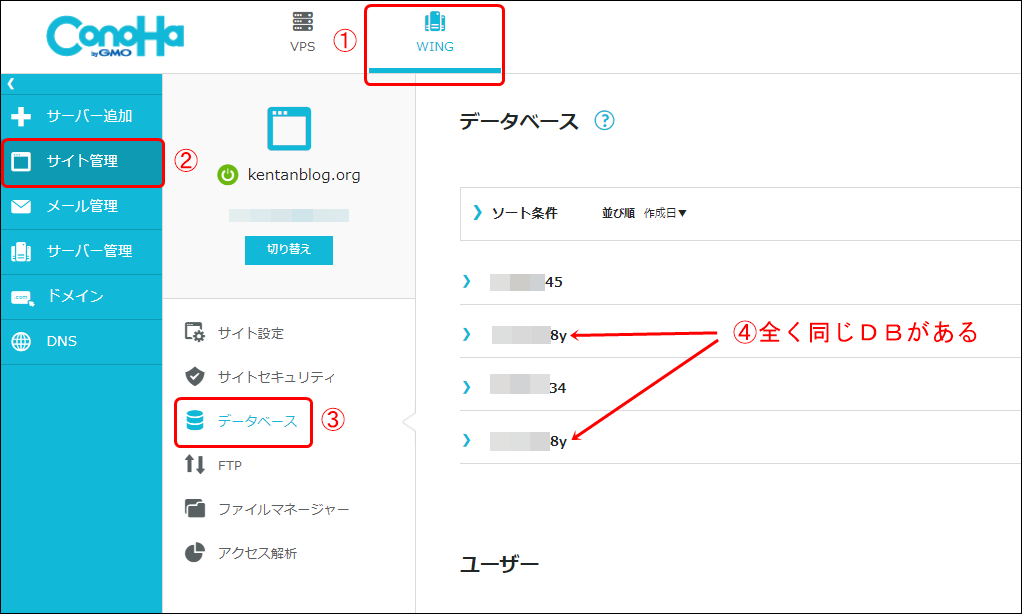
①をクリックし、情報を展開します。
②「データベース名」が、「DB名+日付+連番」になっている方が、リストアされたDBです。
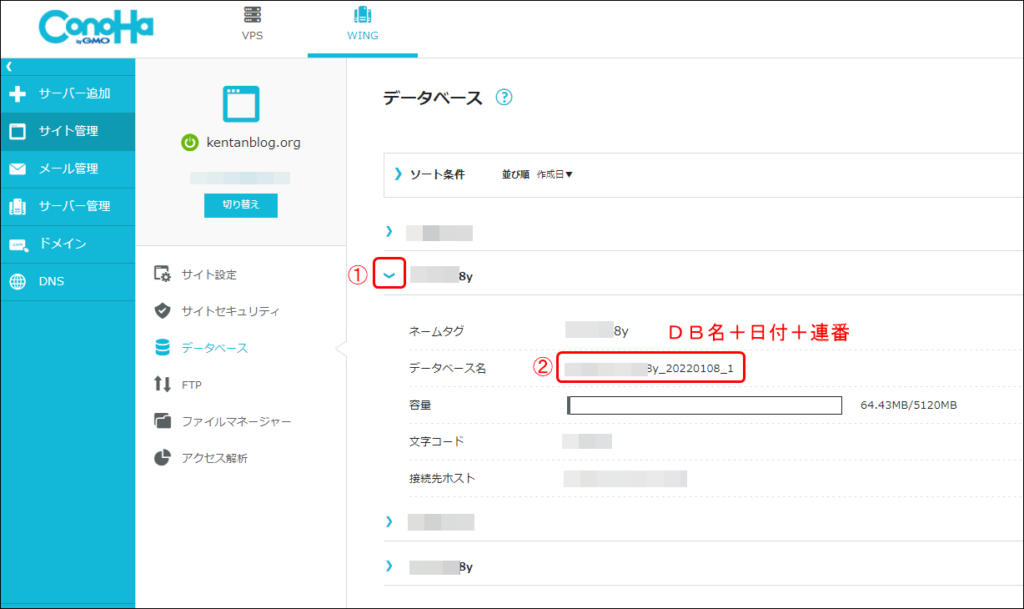
余談ですが、サイト作成時のネームタグは、デフォルトをそのまま使用していると思いますが、ここで変更できます。
自分がわかりやすいネームタグに修正ができます。(残念ながら、DB名は修正できません)
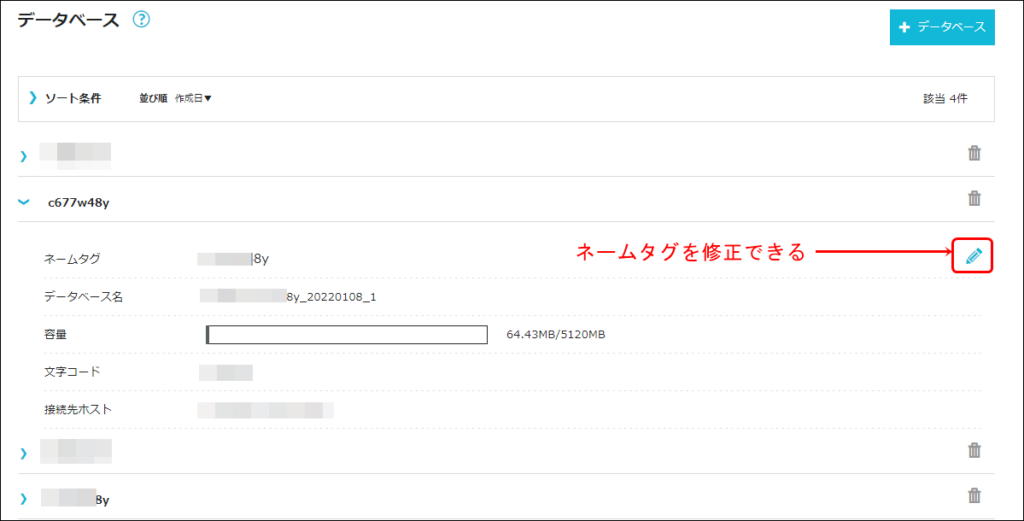
復元(リストア)したデータベース名を利用する為には、「wp_config.php」というファイルを編集する必要があります。
念のため、「wp_config.php」ファイルのバックアップをとってから編集しましょう。
大まかな手順
・ファイルマネージャーから、「wp_config.php」ファイルを自分のPCへダウンロードします。
・次に、今ダウンロードしたファイルのコピーを別に保存しておきます。
・そしてダウンロードしたファイル「wp_config.php」をエディタで修正していきます。
・最後に修正した「wp_config.php」ファイルを、自分のPC上のエクスプローラーからファイルマネージャーに、マウスでドラッグ&ドロップします。
これで編集した「wp_config.php」ファイルが上書きできます。
具体的には、画像で説明していきます。
コノハウィングのコントロールパネルから、
①「WING」をクリックし、
②「サイト管理」をクリックし、
③「ファイルマネージャー」をクリックします。
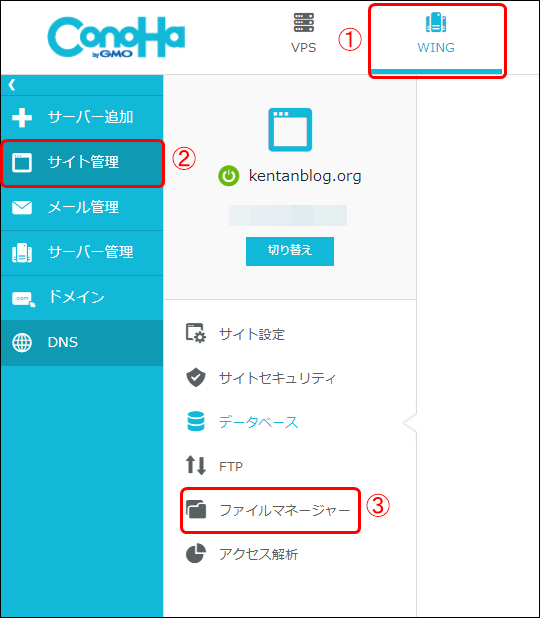
すると、新しいタグで、「ファイルマネージャー」が開きますので、
①リストアしたDBのサイトフォルダをクリックし、
② 「wp_config.php」 ファイルアイコン上で右クリックします。
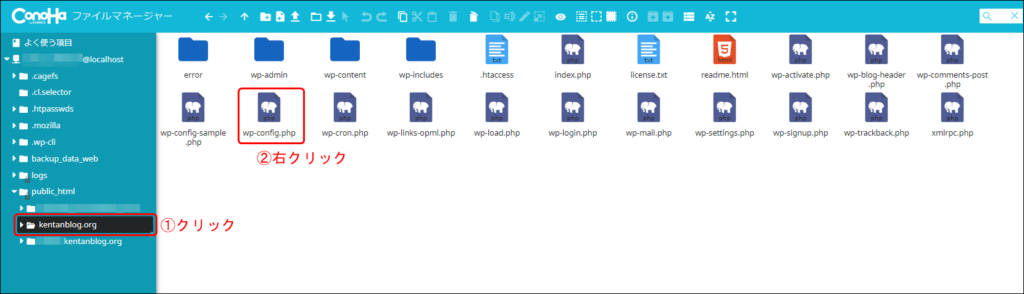
続けて、
①「ダウンロード」をクリックします。
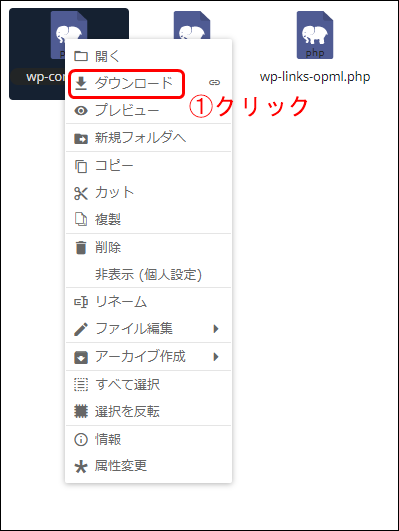
念のため、 今ダウンロードしたファイルのコピーを別に保存しておきます。
ダウンロードした 「wp_config.php」 ファイルをエディタで編集します。
下記画像は「Visual Studio Code」エディタでの修正画面になります。
修正する箇所は、
① 「DB名」をリストアしたDB名に修正するだけです。
ただし、1文字でも間違えると、サイトが元通りに表示されなくなることがありますので、慎重に修正してください。
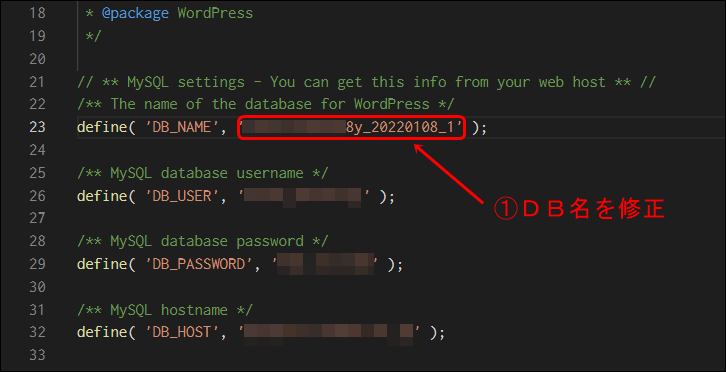
続いて、エディタでの 「wp_config.php」 ファイルの編集が終わりましたら、自分のPCからサーバー上へファイルを上書きをしていきます。
PC上のエクスプローラーから、サーバー上のファイルマネージャーへ、マウスで、 編集した「wp_config.php」 ファイル をドラッグ&ドロップします。
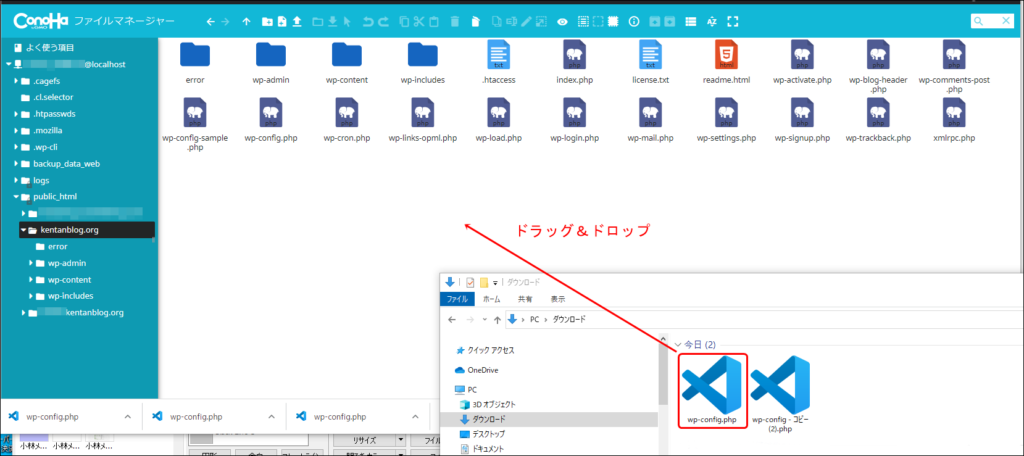
下記画面が表示されましたら、「はい」をクリックします。
これで、 サーバー上の「wp_config.php」 ファイル が上書きされました。
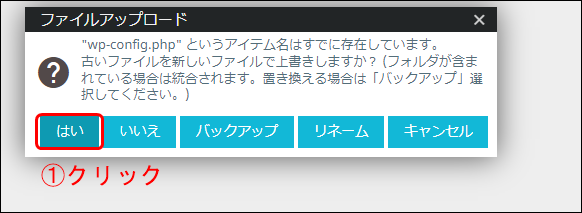
エディタでファイルを修正した後は、Webサイトがきちんと表示されているか、確認しましょう。
メールのリストアデータ確認・復元方法
最後は、メール(Mail)のリストアデータを確認する方法と復元する方法を紹介します。
コノハウィングのコントロールパネルから、
①「WING」をクリックし、
②「サーバー管理」をクリックし、
③「自動バックアップ」をクリックし、
④Mailの「リストア可」をクリックします。
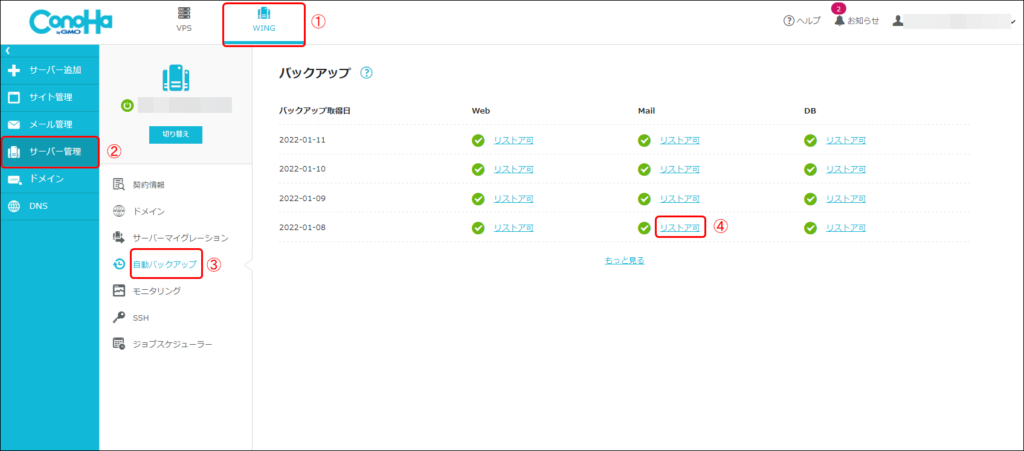
①「選択してください」をクリックします。
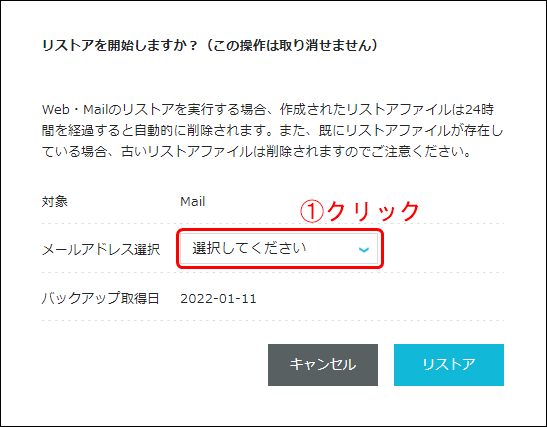
①メールアドレスを選択し、
②「リストア」ボタンをクリックします。
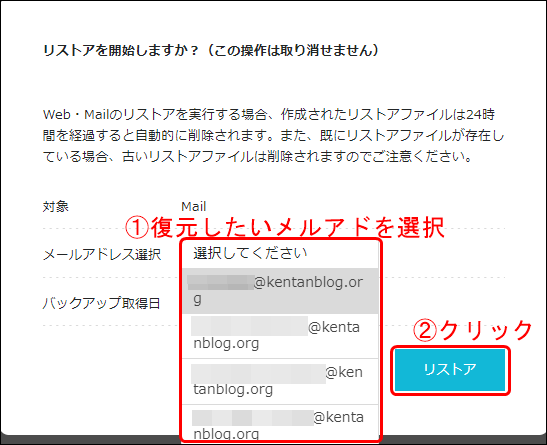
すると、メールのリストア作業が始まります。
リストア時間は、ケンタンブログの場合ですと、5~6分かかります。
リストアしたMailファイルの容量は約158MBでした。
リストアが完了すると、下記画面が表示されますので、「OK」をクリックします。
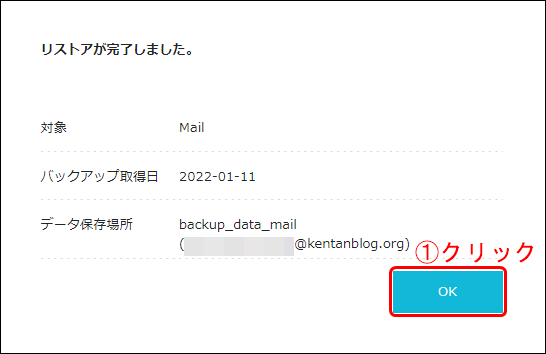
それでは、リストアされたメールデータがどこに保存されたのか、確認しましょう。
コノハウィングのコントロールパネルから、
①「WING」をクリックし、
②「メール管理」をクリックし、
③「Webメール」をクリックします。
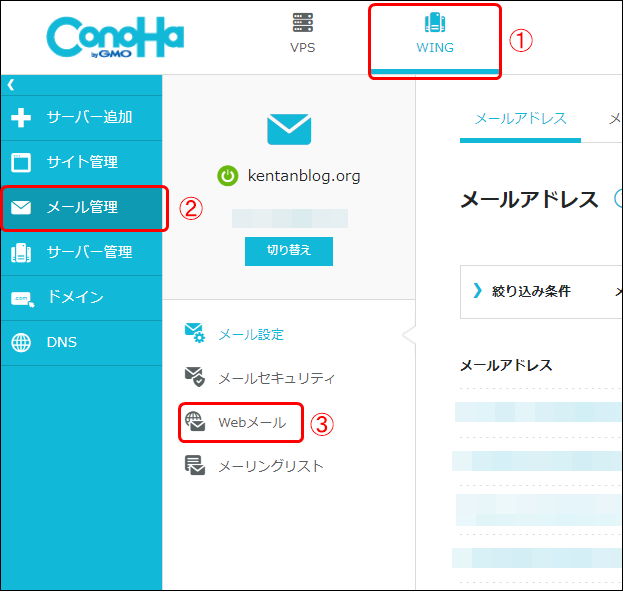
リストアしたメールの
①「メールアドレス」を入力し、
②「パスワード」を入力し、
③「ログイン」ボタンをクリックします。
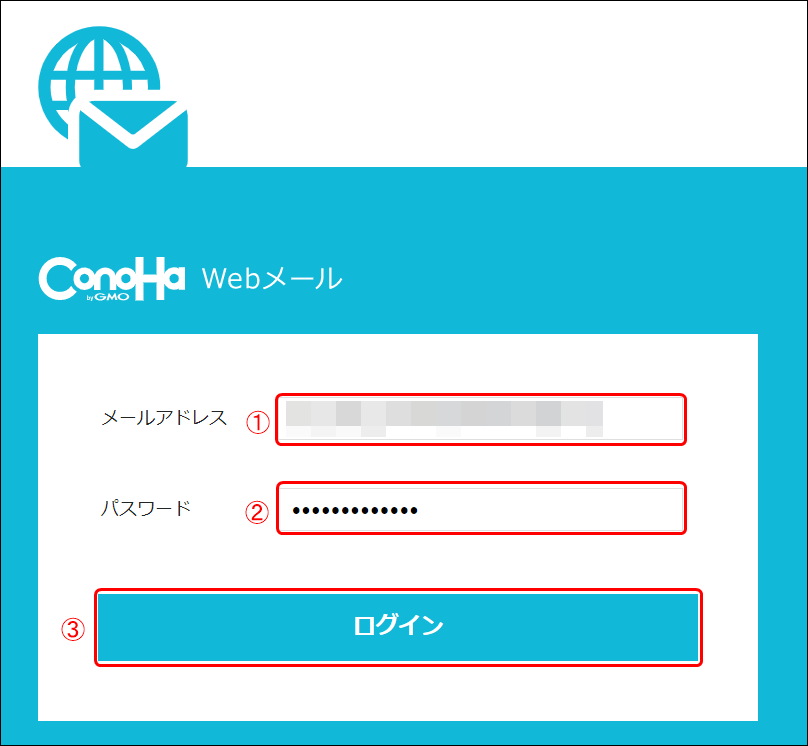
画面左下の
①「設定」をクリックします。
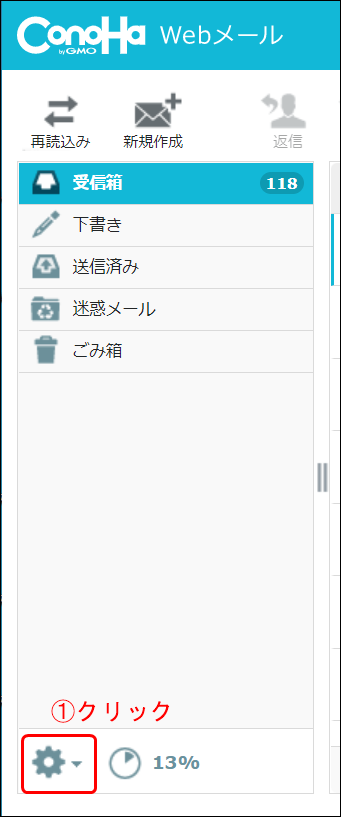
さらに、
①「フォルダーを管理」をクリックします。
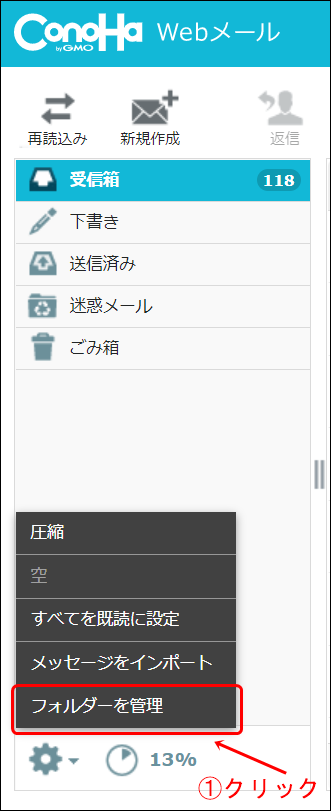
リストアされたメールデータを復元する方法を説明します。
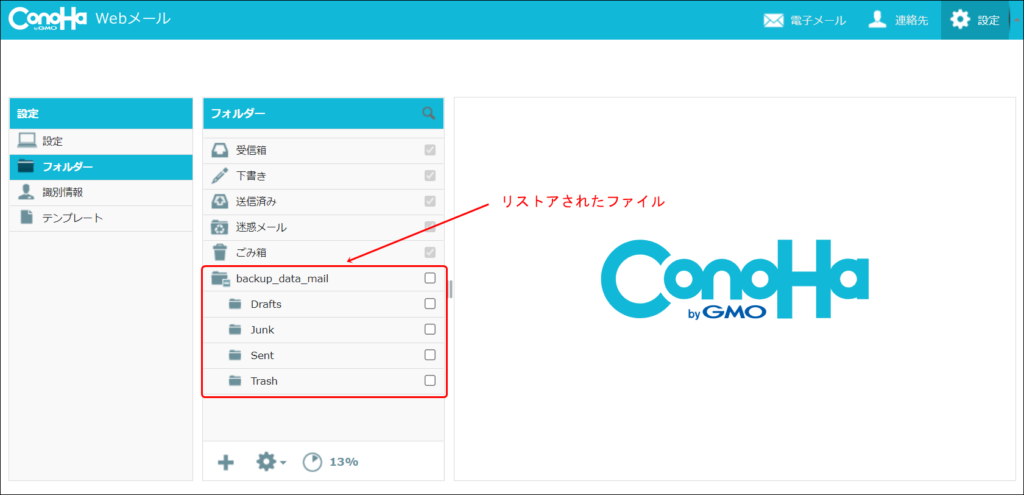
「backup_data_mail」にチェックを入れると、受信箱だけが復元される設定になります。
受信箱以外も復元したいときは、「Drafts(下書き)」「Junk(迷惑メール)」「Sent(送信済み)」「Trash(ごみ箱)」にも必要によりチェックを入れます。
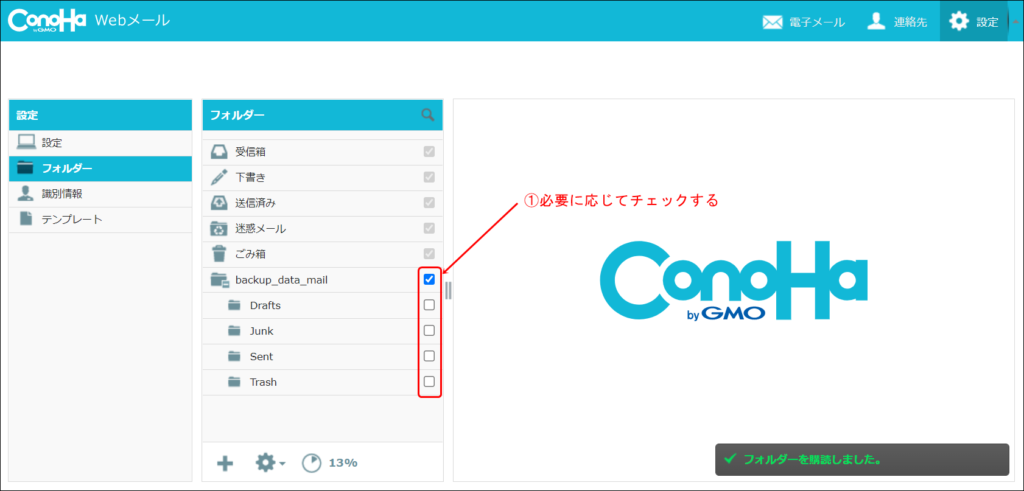
今回は、すべての復元項目にチェックを入れた状態での復元結果を紹介しております。
復元したい必要項目にチェックを入れたら、
①「電子メール」をクリックします。
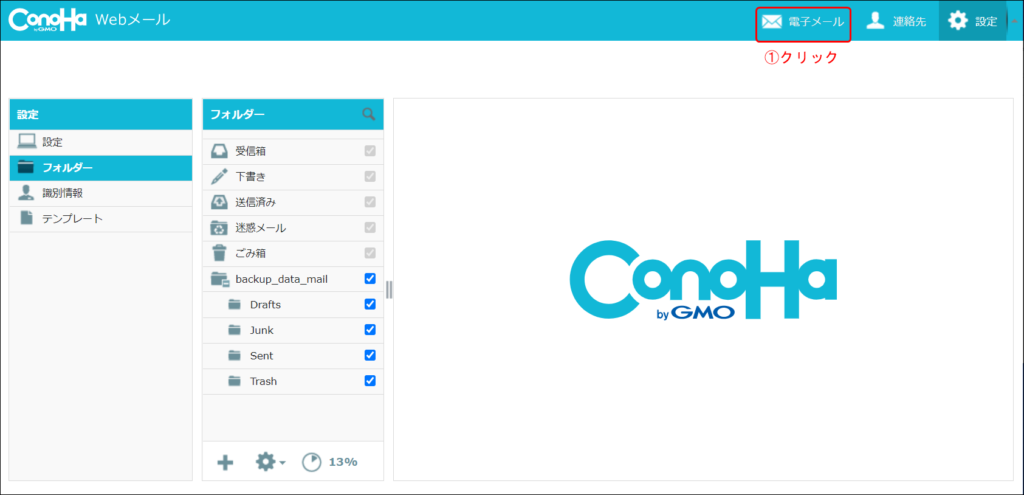
すると、Webメール画面に切り替わります。
[backup_data_mail]に復元データが格納されているので、受信メールの内容を確認できたり、受信箱などに移動できます。
肝心の受信箱の復元データは、 [backup_data_mail] 上に保存されています。
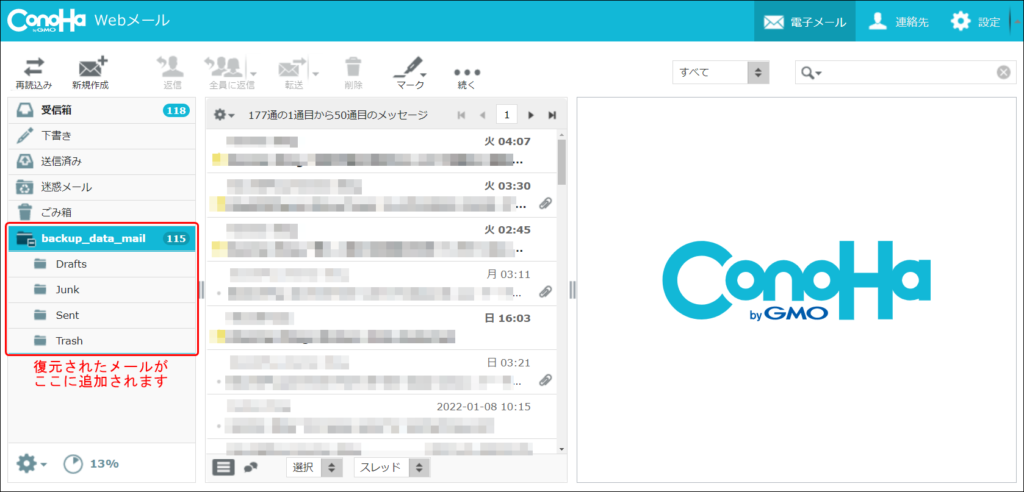
「backup_data_mail」はリストアしてから24時間で消去されてしまうので、すぐに受信箱などに移動しましょう。
最後に
今回は、
コノハウイングを利用している方へ、 データ復旧の対処(リストア)方法
について紹介しました。
最後まで読んでいただきましてありがとうございます。

コノハウィング最高です。
