

キーワードプランナーを使って、キーワードを取得できるようになったけれど、検索ボリュームを詳細に表示する方法が知りたい。
こんな疑問に答えます。
この記事では、約200円を支払って、キーワードプランナー検索ボリュームを詳細表示する方法について紹介しております。
記事のとおりに操作・設定すれば、非常に簡単に、 検索ボリュームを 詳細表示できるようになります。
キーワードプランナーは、キーワードの検索ボリュームを確認するのに必要なツールです。
ブログ集客をめざすならば、SEO対策として、キーワードプランナーを使っていますよね。
でも、月間平均検索ボリューム(検索数)の範囲が広すぎて、もう少し詳細な数値が知りたいと思っている方が多いのではないでしょうか。
例えばこんな感じです。
「1000~1万」などは、差が大きすぎて、ちょっと使えないですよね。
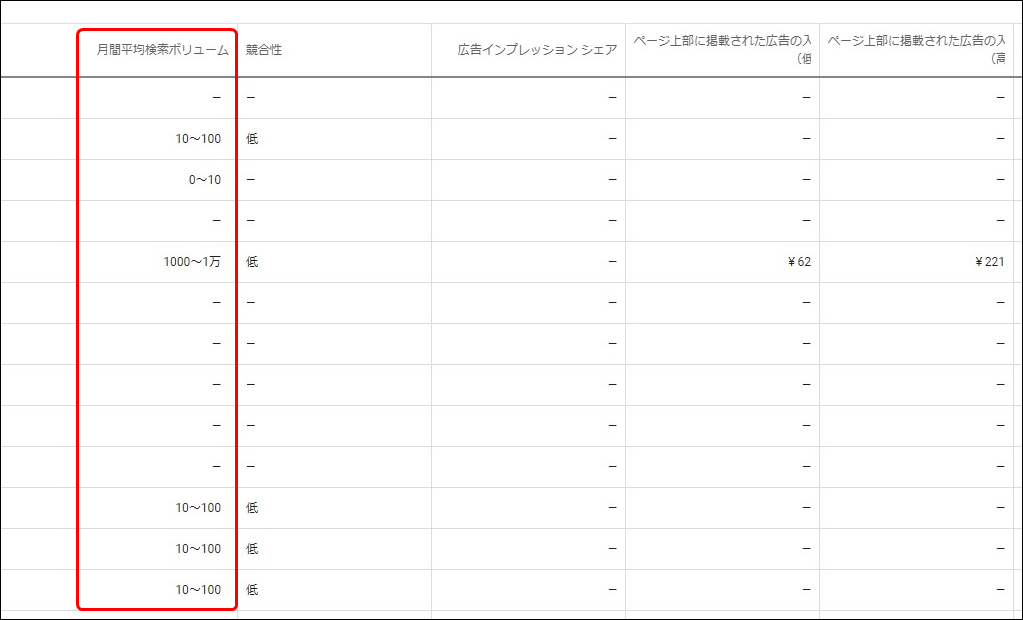
下記画面のように、検索ボリュームが詳細表示できたらよいと思いませんか?
グラフから、月間の検索推移も把握できて、非常に便利です。
もちろん、CSV形式でダウンロード(データを抽出)できる機能も使えますので、エクセルでフィルタをかければ、キーワードの調査・解析・管理に活用できます。
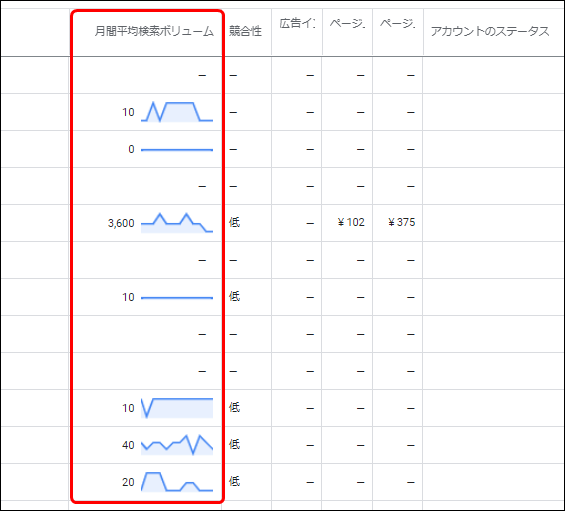
ただ、詳細表示するためには、少し費用がかかります。
いくらかと言いますと、1ヶ月にたったの200円程度です。
これぐらいの出費で、詳細な検索ボリュームが手に入るならば、トライしてみませんか。
また、初心者ならでは「設定ミス」の話も記載もしておりますので、ぜひ参考にしていただきたいです。
キーワードプランナーを登録(初期設定)していない方は、
まず、【無料登録1分】キーワードプランナーを使えるようにする方法【導入偏】をご覧いただきまして、キーワードプランナーを使える状態にしてください。
約200円支払うとはどういうこと?
キーワードプランナーは、元々、広告主がキーワードの検索ボリュームを調べる目的で作られたツールです。
しかし、ちかごろでは、アフィリエイトやWebサイトの運営者が、キーワードにどのくらいの検索ボリュームがあるのかを調べるために広く使われています。
もちろん私も使っています^^;。
なぜキーワードプランナーを使うのに200円を払うのか?
2016年ころまでは、無料で、キーワードプランナーでの詳細表示ができたようです。
しかし、キーワード検索しか使わない方たちが増えて、詳細表示は、『広告料金を支払っている人たちに限定する』というGoogle広告の仕様が変わったためと思われます。
キーワードプランナーの検索ボリュームを詳細表示する方法
ここから、本題のキーワードプランナーの検索ボリュームを詳細表示する方法 について説明していきます。
手順は4ステップです。
- Google広告を作成して出稿する(クレジットカードや住所登録もあります)
- 広告が約200円分クリックされるまで待つ(目安:1~2日)
- 約200円課金されたらキーワードプランナーで検索ボリュームを確認する
- 出稿を停止する
設定画面ごと、順番に説明していきます。
Google広告を作成し、広告を「有効」にして出稿する
はじめにGoogle広告にアクセスします。
下記画面で、「今すぐ開始」ボタンをクリックします。
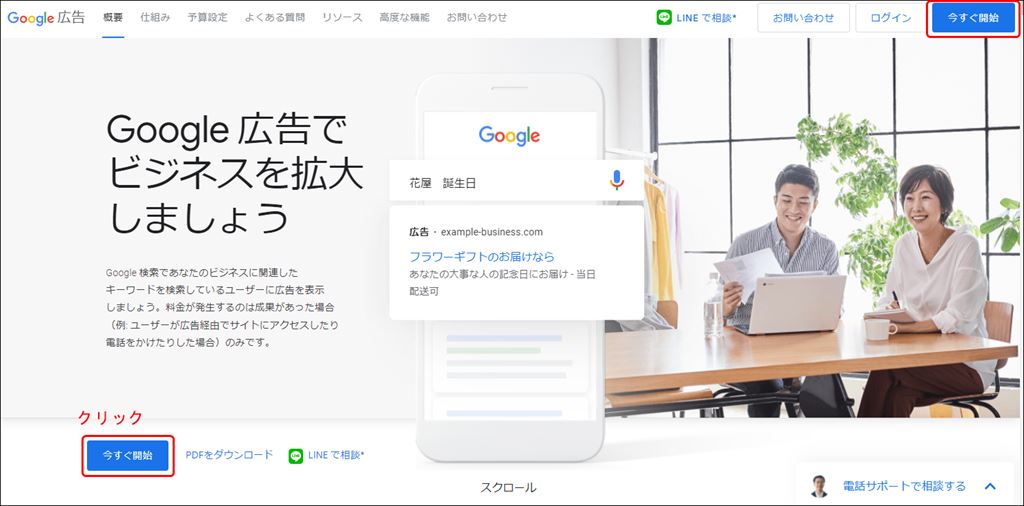
「+ 新しいキャンペーンを作成」ボタンをクリックします。
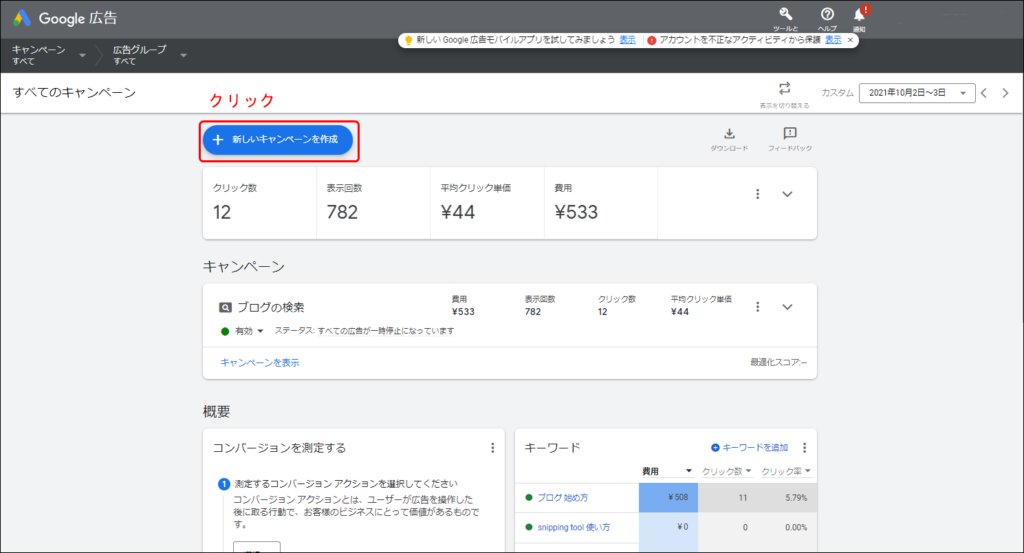
「ウェブサイトのトラフィック」をクリックします。
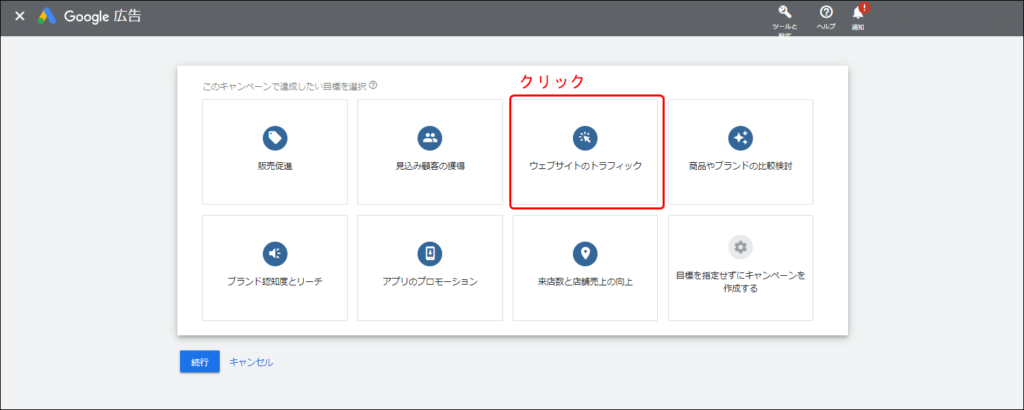
「検索」をクリックします。
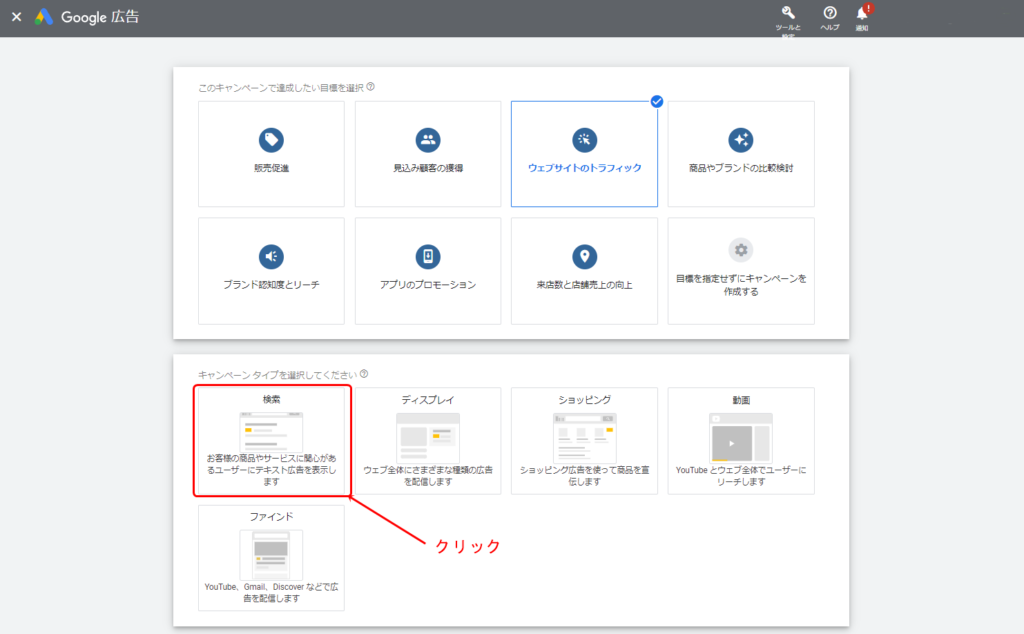
①運営しているブログの「URL」を入力して、
②「続行」ボタンをクリックします。
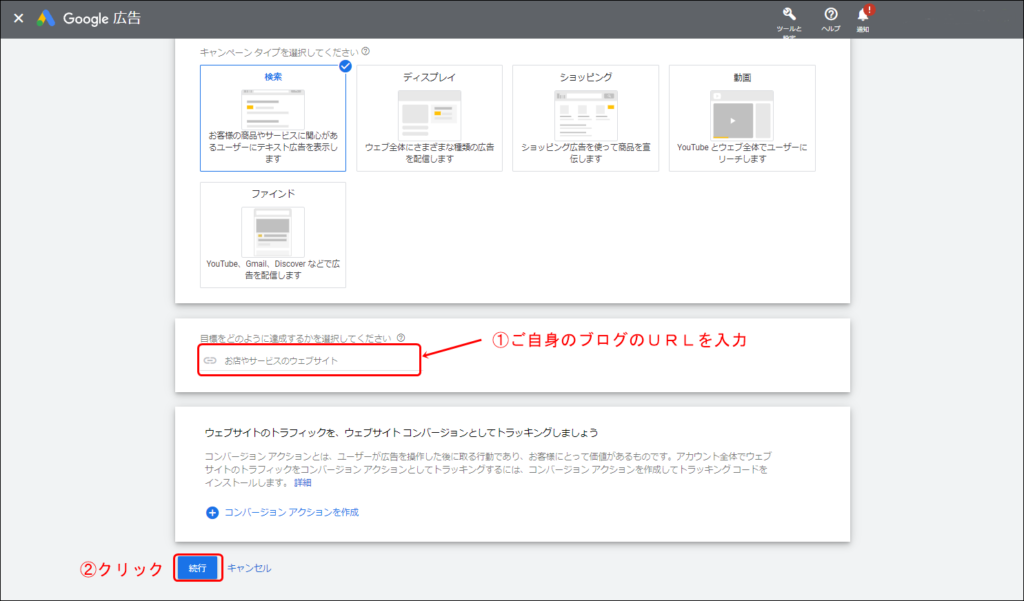
表示が下記画面に変わります。
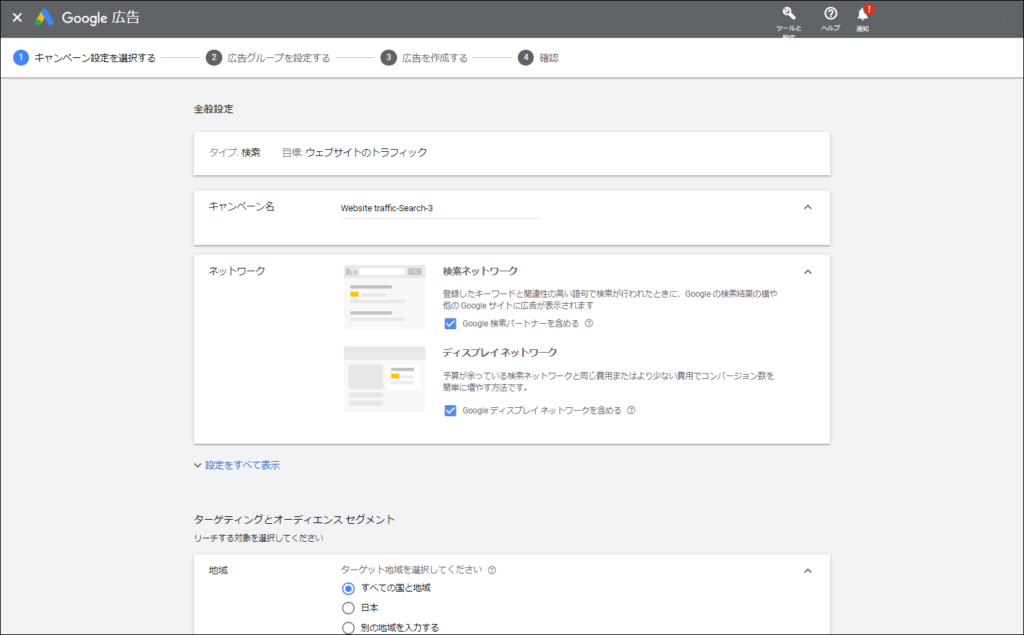
少し下にスクロールし、地域設定項目で、「日本」を選択します。
また、言語は「日本語」表示なっていれば設定不要です。
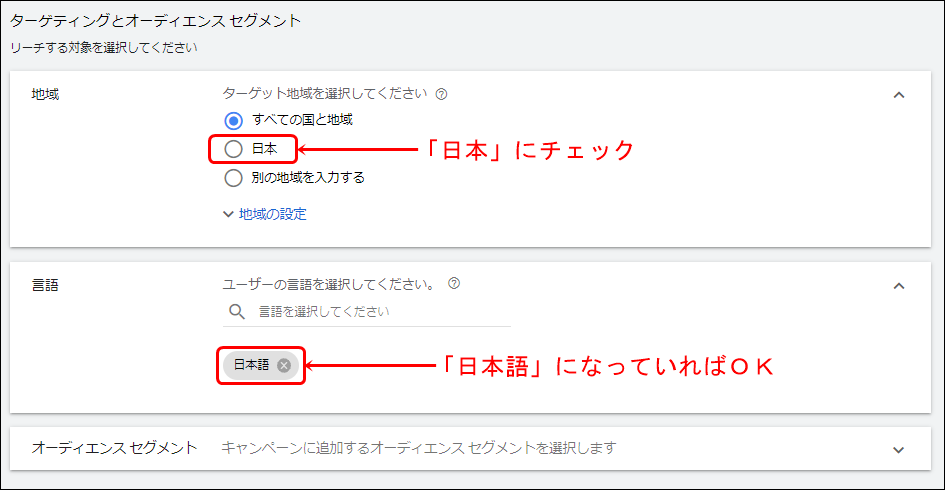
①予算設定項目で「200」円を入力し、
②「上限クリック単価による入札の上限を設定」にチェックマークを付け、
③「上限CPCによる入札の上限」に「10」円と入力します。
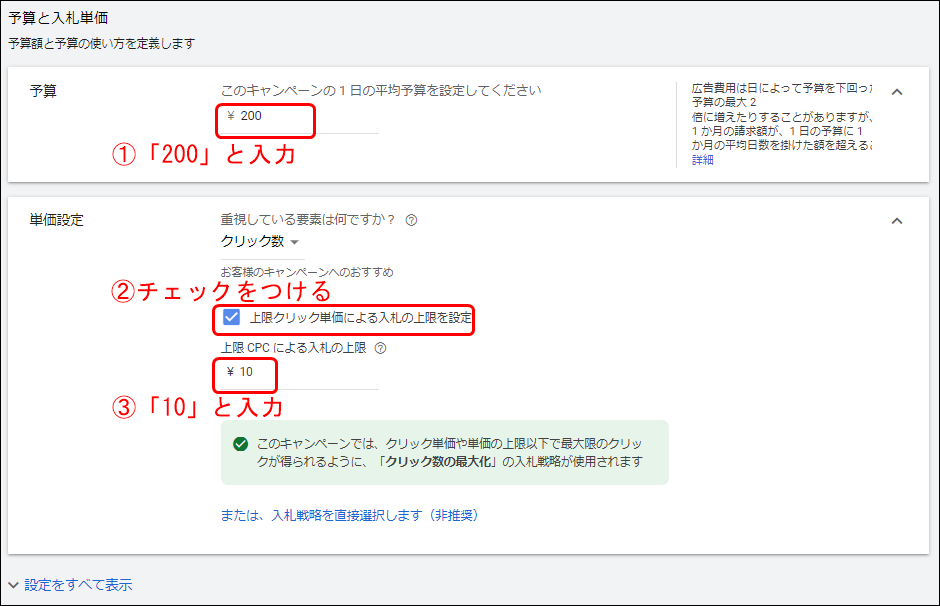
さらに、下へスクロールして、「保存して次へ」ボタンをクリックします。
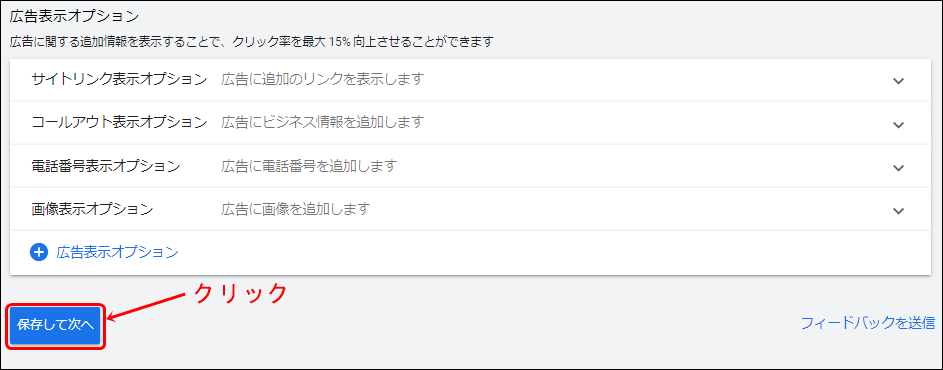
①「キーワード」を入力します。
ここでは、「ブログ」と入力しました。
検索されそうなワードを入力しましょう。
(私の場合、多くのワードを入力しても、時間が短縮されることはありませんでした)
②「保存して次へ」ボタンをクリックします。
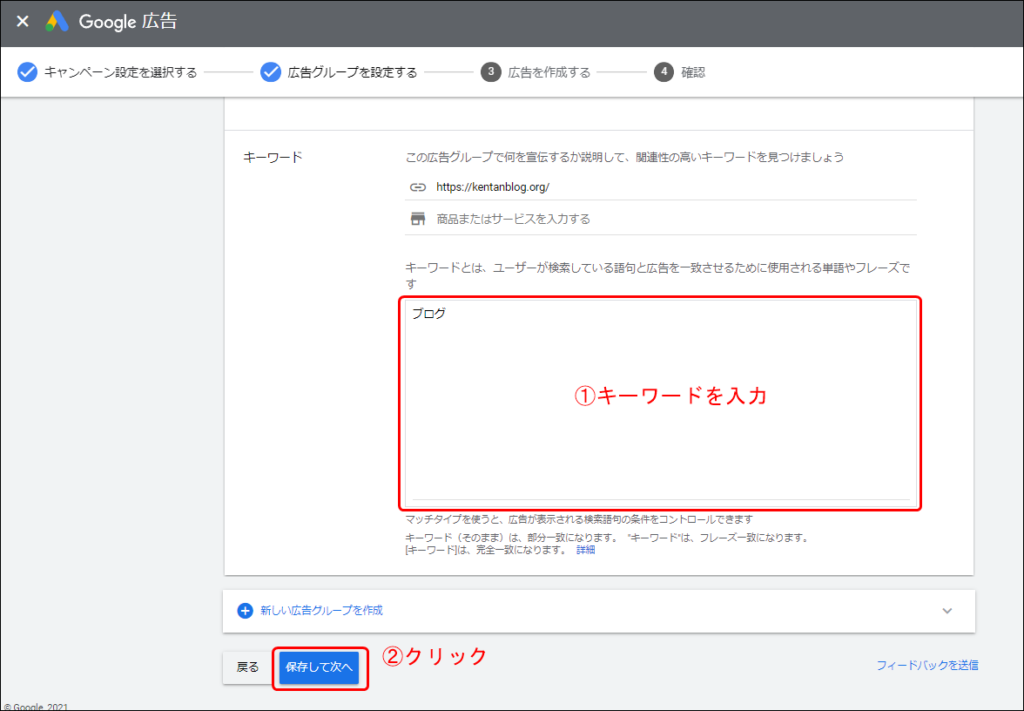
すると、広告を作成する画面になります。
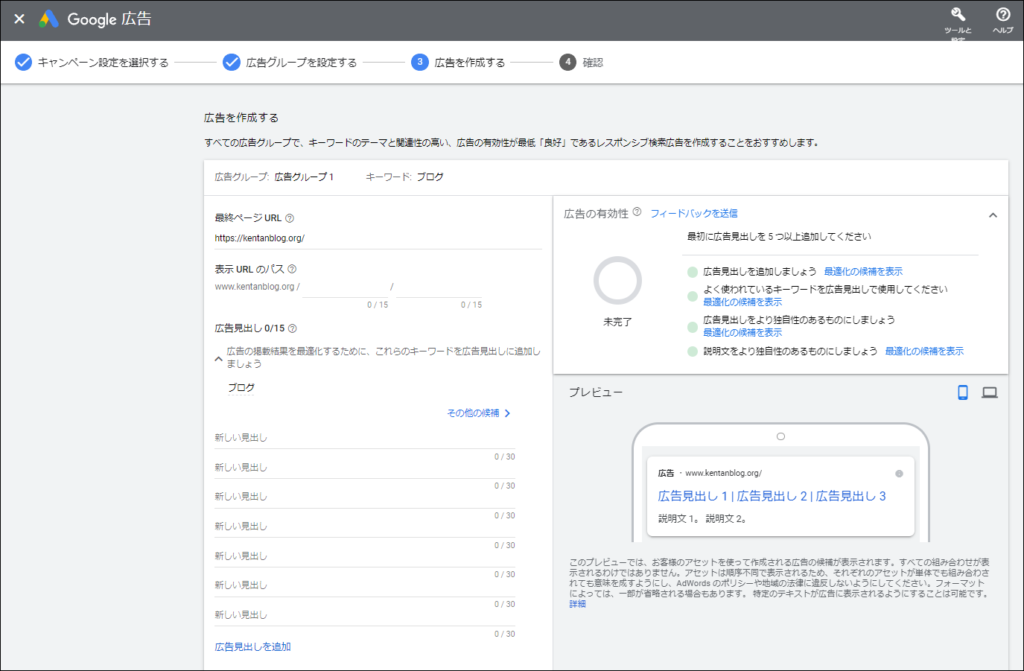
下記の部分に必要事項を入力していきます。
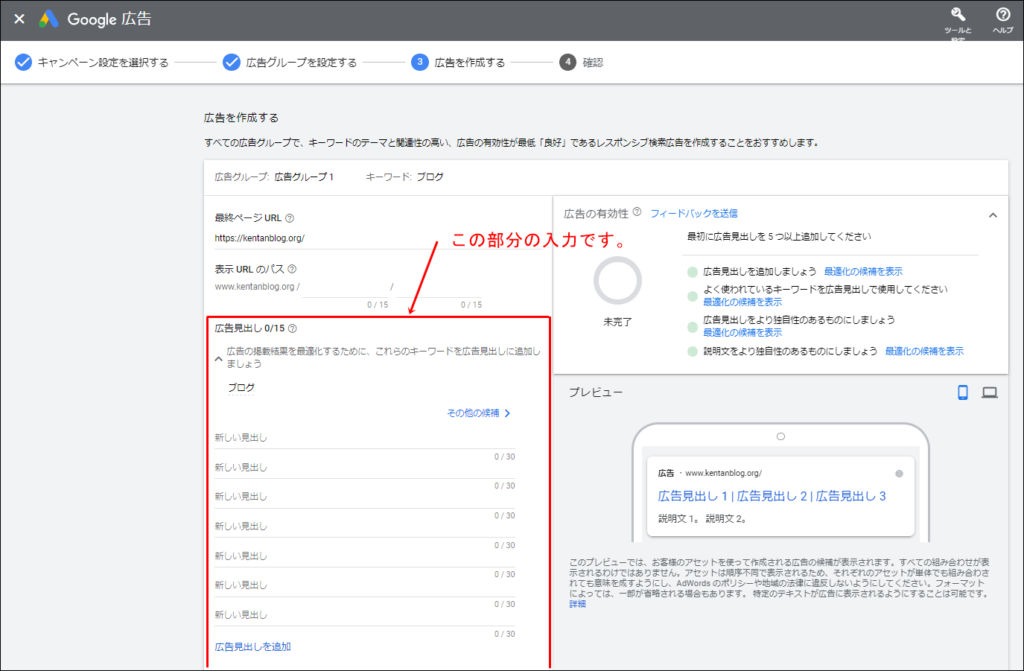
①「広告見出し」を5つ以上入力します。
②広告の「説明文」を2つ以上入力します。
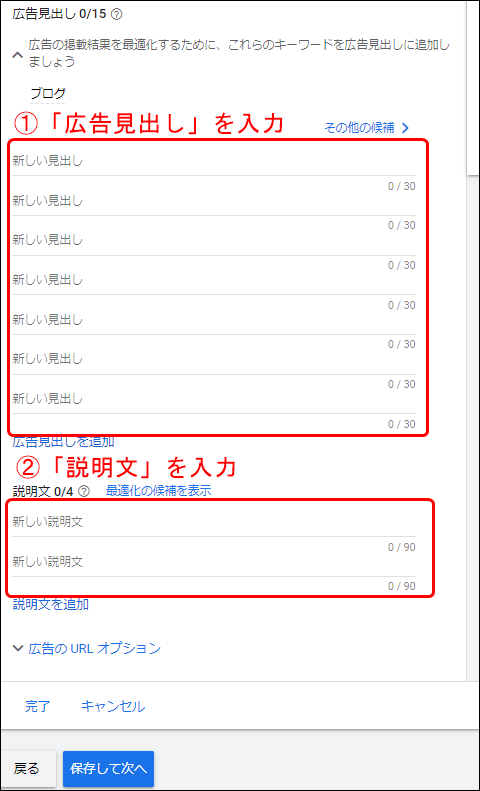
自身の運営するブログ(webサイト)に関連する見出しや説明を入力しましょう。
ただし、あまり適当に入力すると、Google広告から指摘があり、修正を何度も求められます。
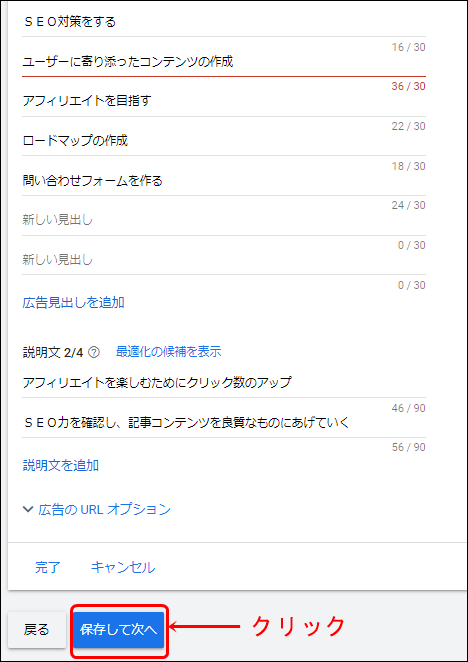
例えば、上記の入力例で、「保存して次へ」をクリックすると、『キャンペーンの準備が整っていません』と表示されました。
ここで「戻る」ボタンをクリックします。
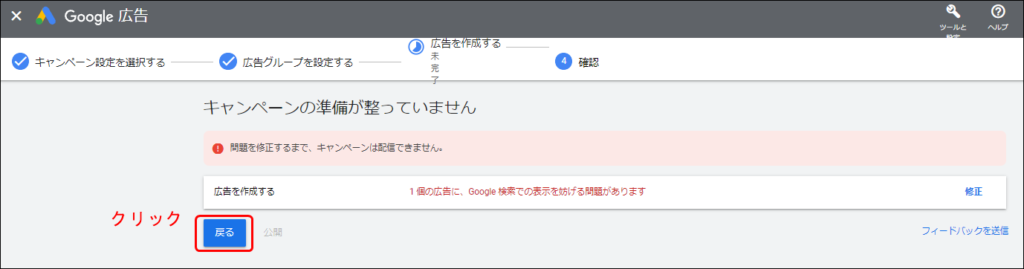
次に、下記画面の広告付近にマウスを移動すると、ペンマークが表示させますので、クリックします。
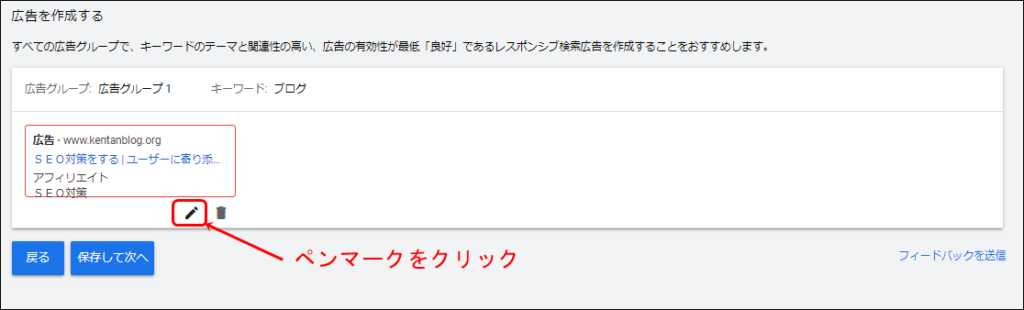
「値が長すぎます」という指摘事項が表示されています。
広告見出しは、半角30文字以内にするというルールが守られていないので、指摘を受けました。
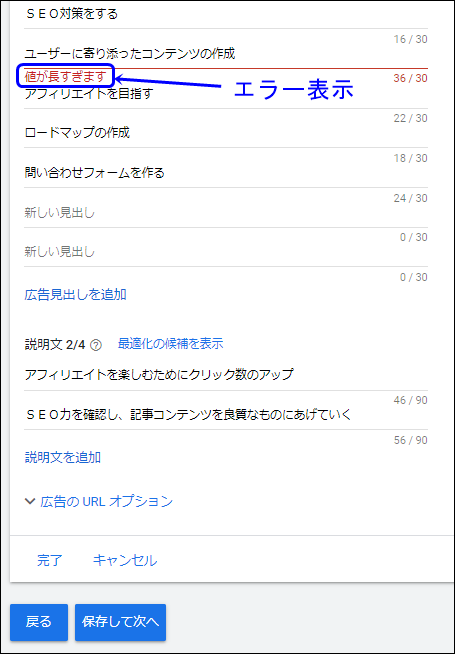
①見出しを短く修正して、
②「保存して次へ」ボタンをクリックします。
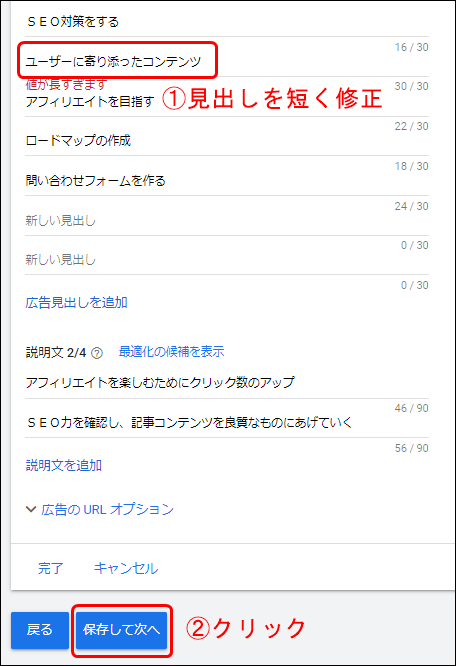
まだ、広告出稿にあたり、問題があるようですが、「公開」ボタンをクリックします。
いろいろな指摘が出ることがありますが、一度広告を作成すれば、次回からはこの面倒な作業はなくなりますので、「公開」ボタンが表示されるまで頑張りましょう。
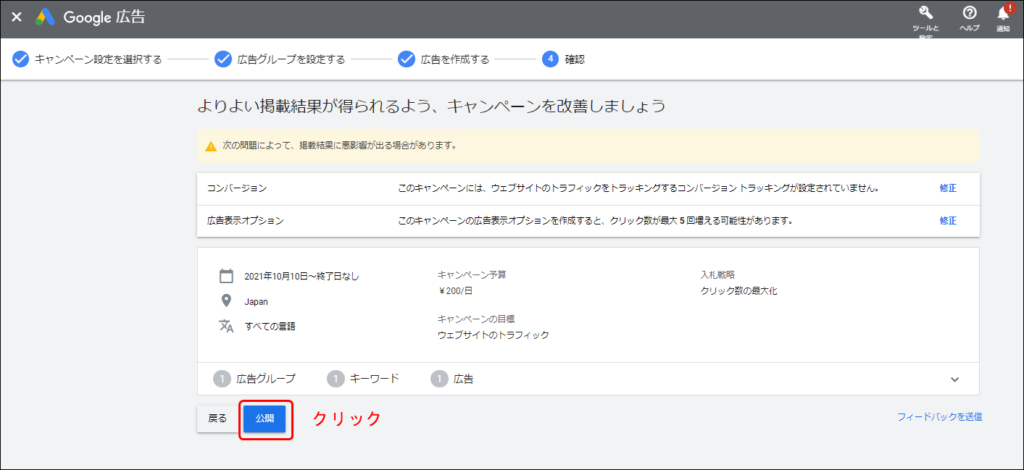
次は、広告費用の支払いと住所登録画面になります。
(この画面が表示されない方は、読み飛ばしてください)
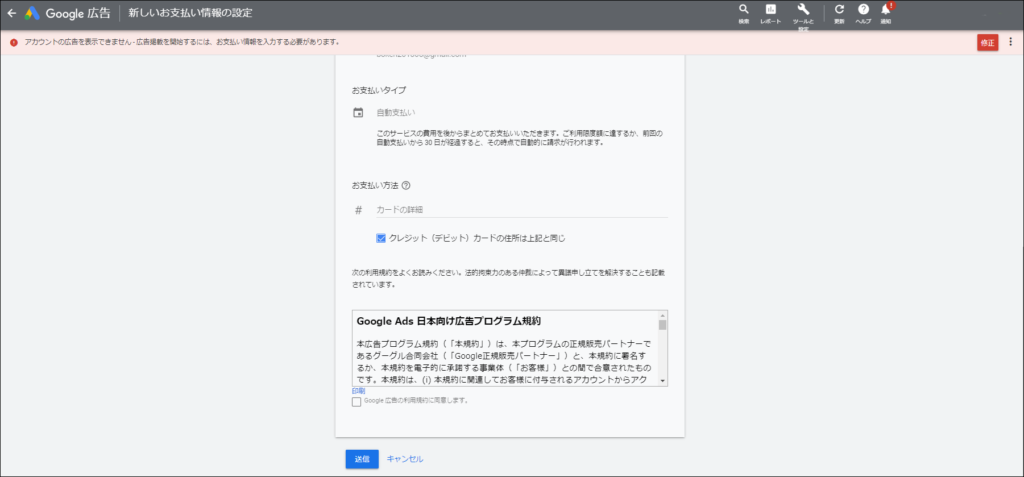
①「クレジットカード情報」を入力し、
②「Google広告の利用規約に同意します」にチェックマークを入れ、
③「送信」ボタンをクリックします。
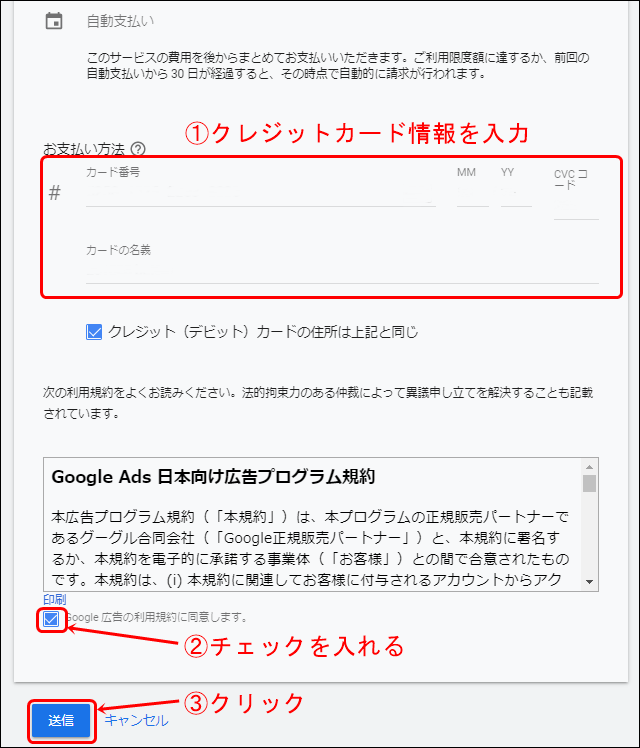
続きまして、「住所」を入力して、「送信」ボタンをクリックします。
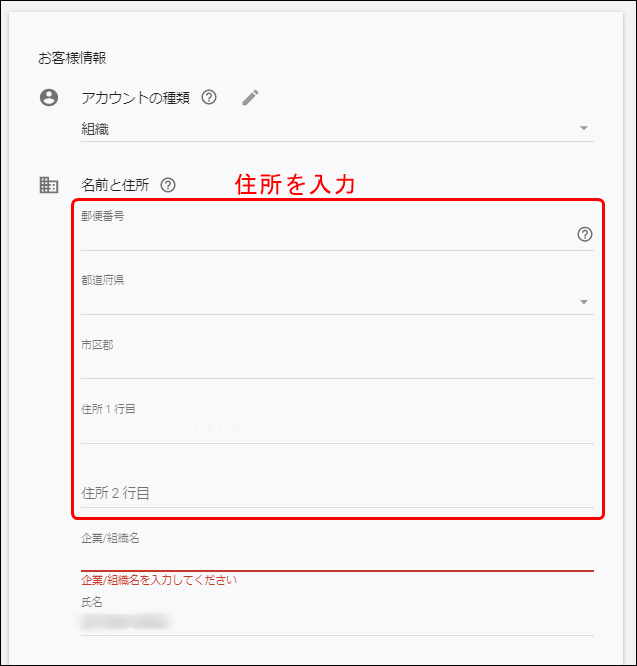
すると、「請求とお支払」画面になります。
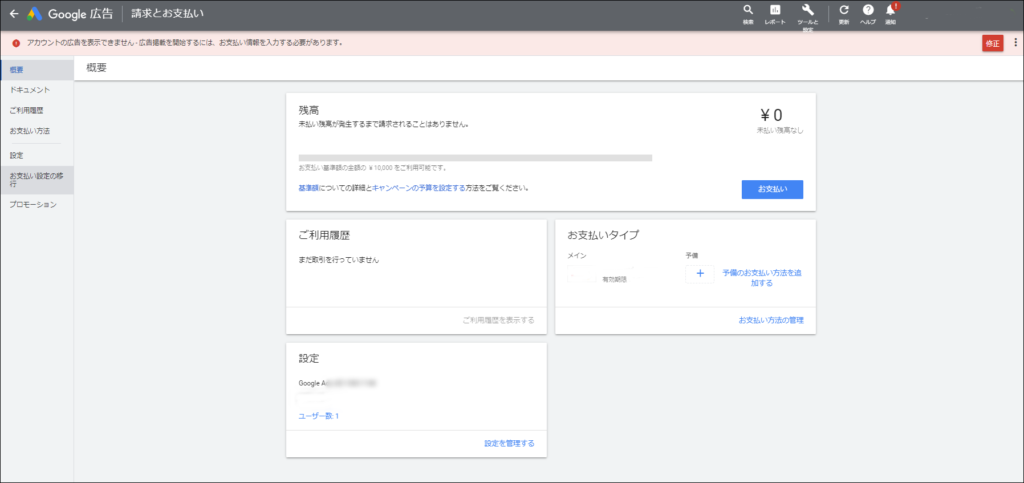
下記「お支払い」ボタンはクリックしないようにしましょう。
私が初めて広告を作成したとき、うっかり「お支払い」ボタンを押して画面の流れで、グーグル広告に1000円を支払ってしまいました。結局、支払った1000円はなんとか広告を停止して取り戻せましたが、これぐれもお気をつけください。
なお、この失敗談は、【間違えた!】Google広告に間違えて1000円支払ったときの対処方法で紹介しておりますので、参考にどうぞご覧ください。
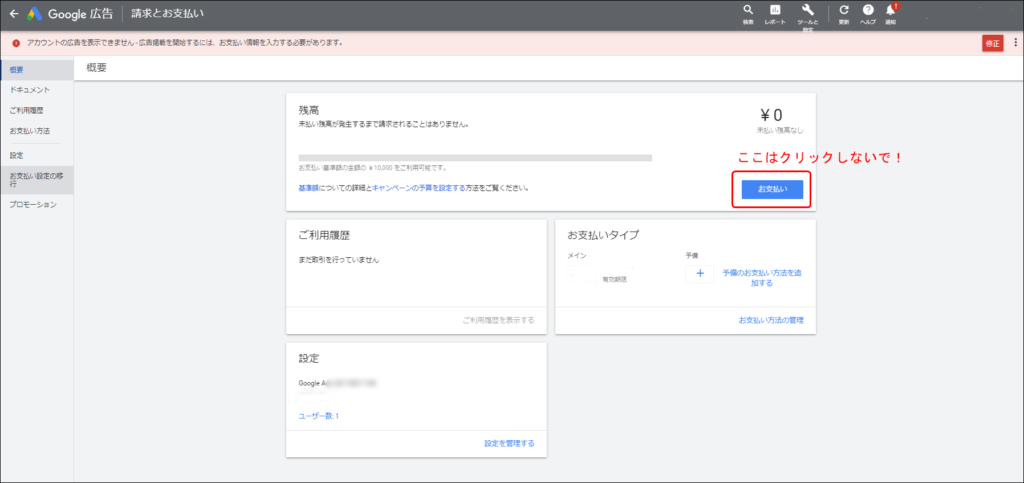
続いて、「Google広告」をクリックします。
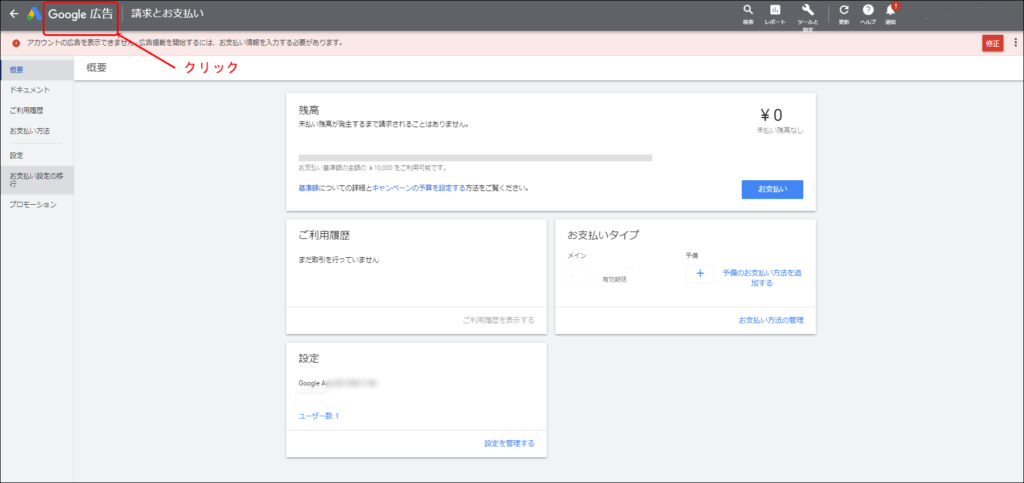
下記画面のとおり、キャンペーンが作られました。
「有効」になっていればOKです。
(もしも、「一時停止」なら、ドロップダウンメニューから「有効」へ変更してください。)
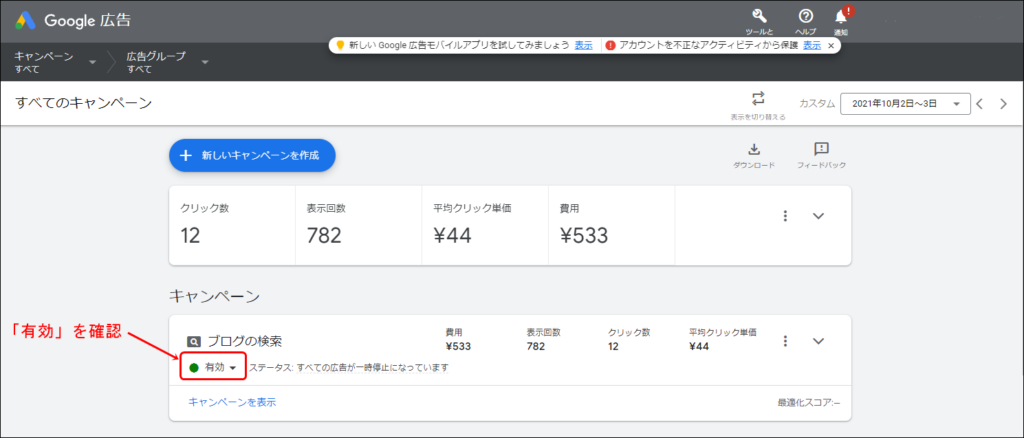
少し下へスクロールして、下記の広告項目で、「一時停止」を「有効」へ変更します。
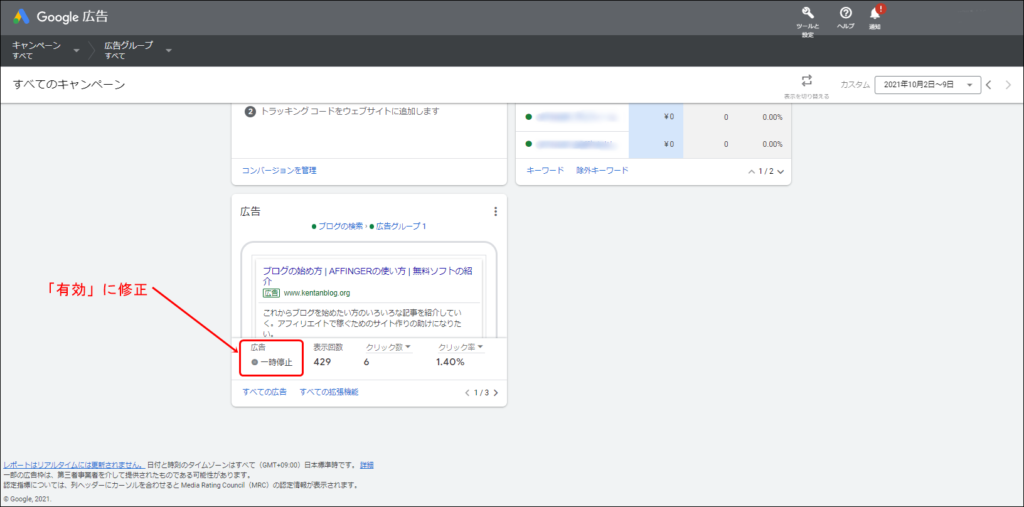
変更の仕方は、ドロップダウンメニューをクリックして、「有効」をクリックします。
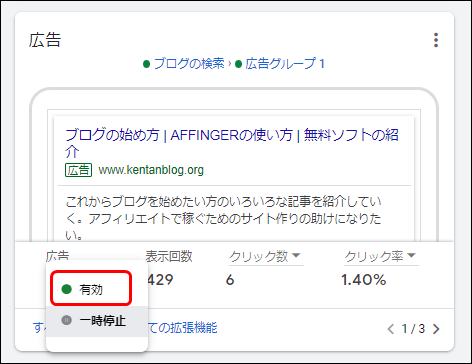
下記画面のとおりの表示になっていれば、広告が開始(出稿)されました。
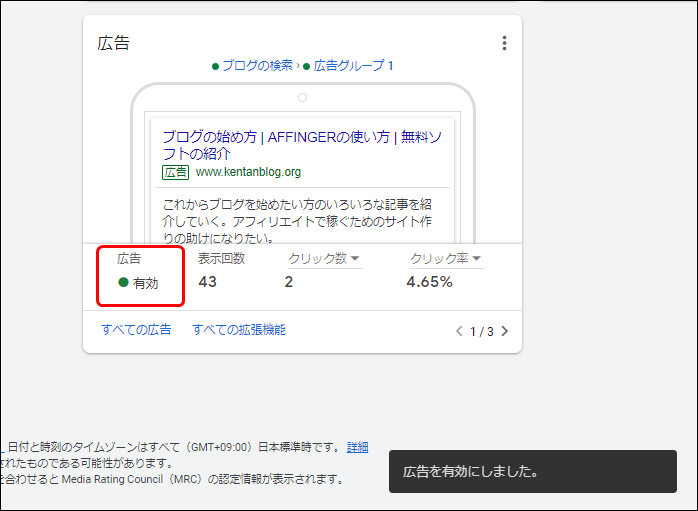
広告が約200円分クリックされるまで待つ(目安:1~2日)
出稿後は、「費用」を注視します。
「費用」が200円近くなるまで、1~2日じっと待ちます。
私の場合では、24時間くらい待った時や、1日半くらい待つこともありました。
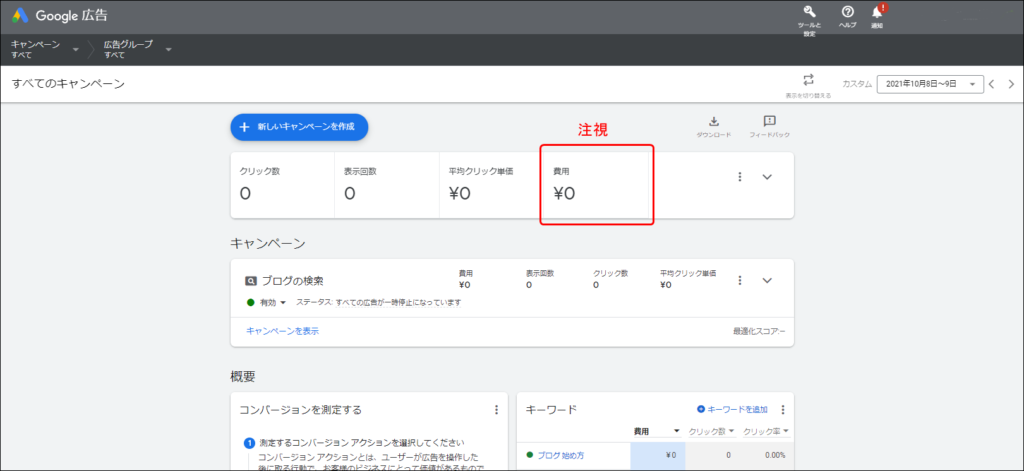
約200円課金されたら検索ボリュームを確認する
待っている間、まず「表示回数」が増えていきます。時折「クリック数」が少しずつ増えてきます。
「費用」が200円近くなったら、キーワードプランナーで、検索ボリュームが詳細表示されるかを確認してみましょう。
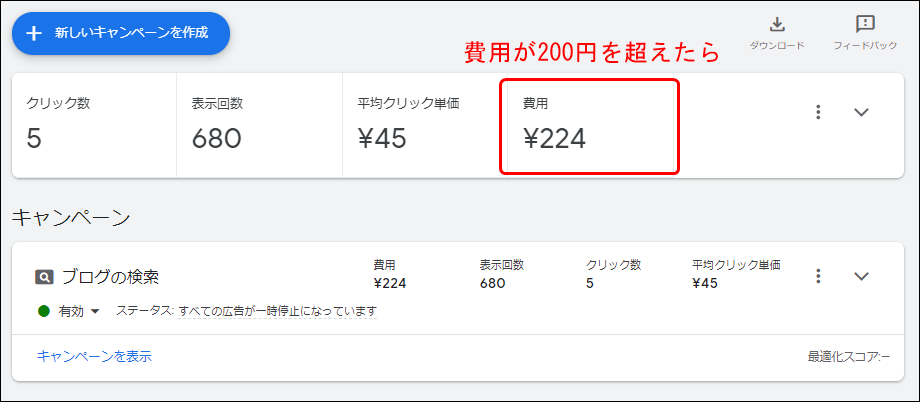
キーワードプランナーを起動します。
①「ツールと設定」をクリックし、
②「キーワードプランナー」をクリックします。
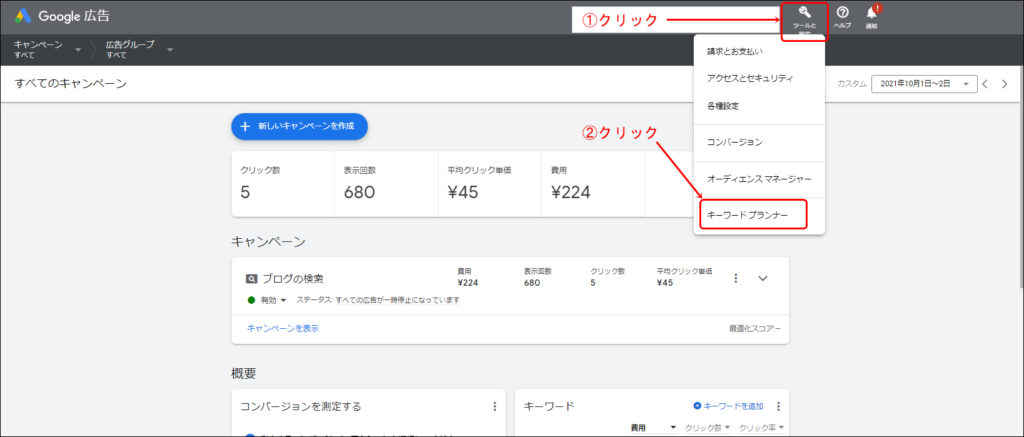
キーワードプランナーで検索してみます。
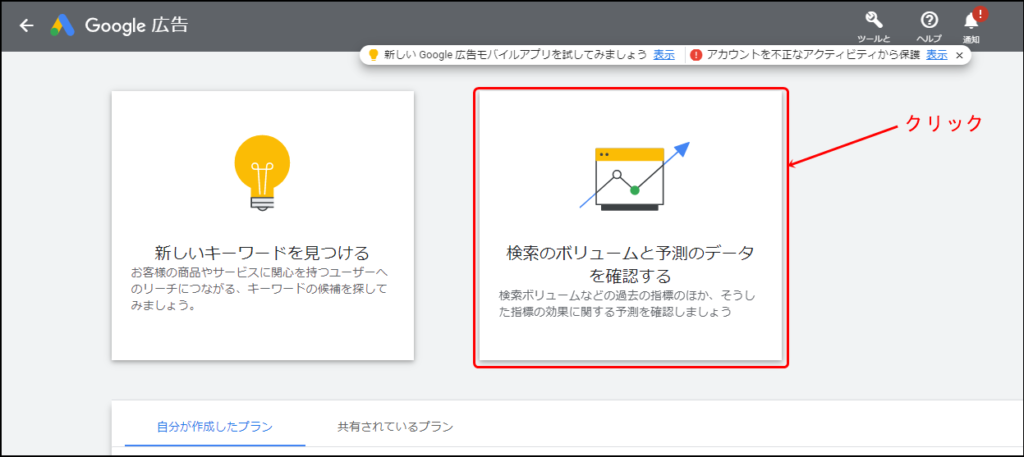
「ブログ」など、なんでもいいのでキーワードを入力して、検索してみます。
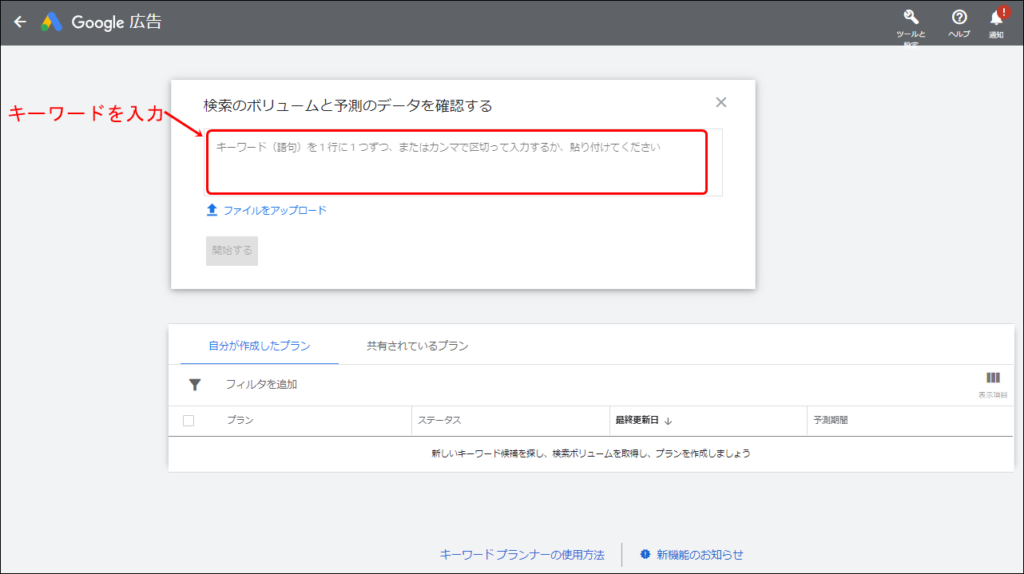
下記のように、検索ボリュームが詳細表示なっていれば、成功です。
すぐに広告を停止する設定をしましょう。
(詳細表示されない場合は、もうしばらく待ちましょう。)
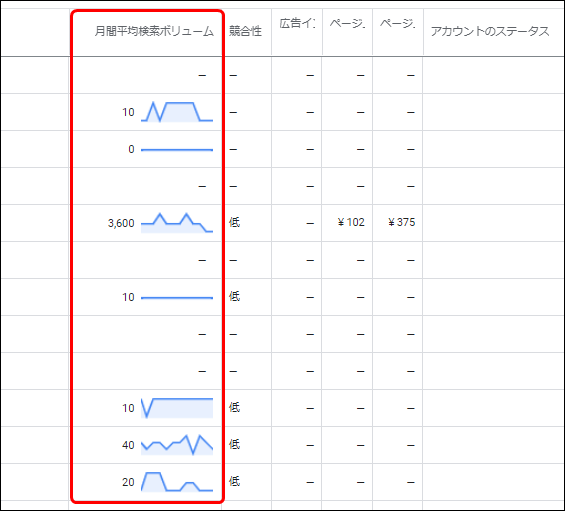
先ほど「有効」にした広告を、今度は「一時停止」にします(出稿を停止する)。
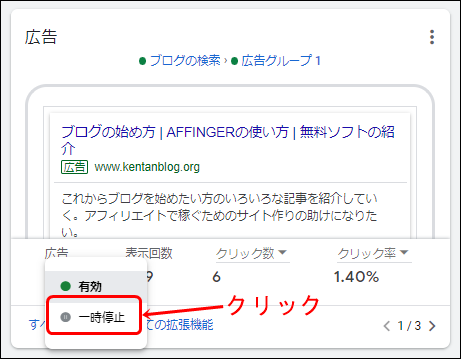
なお、キーワードプランナーでの検索ボリュームが詳細表示になっている期間は、約1ヶ月間です。期間が過ぎると、いつの間にか元の大まかな表示に戻ってしまいます。
【重要】広告出稿中に気をつけたい注意点
下記画面の「期間」が、過去の日付に設定されていると、いつまでたってもクリック数がカウントされず、費用も増えません。
そこで、「期間」は、広告を「有効」にした日から未来の日付にしましょう。
例えば、広告を「有効」にした日付が2021年10月1日なら、期間を「2021年10月1日~3日」程度に設定しましょう。
期間の変更方法は、「期間」をクリックし、カレンダーで日付を選定して、「適用」ボタンをクリックします。
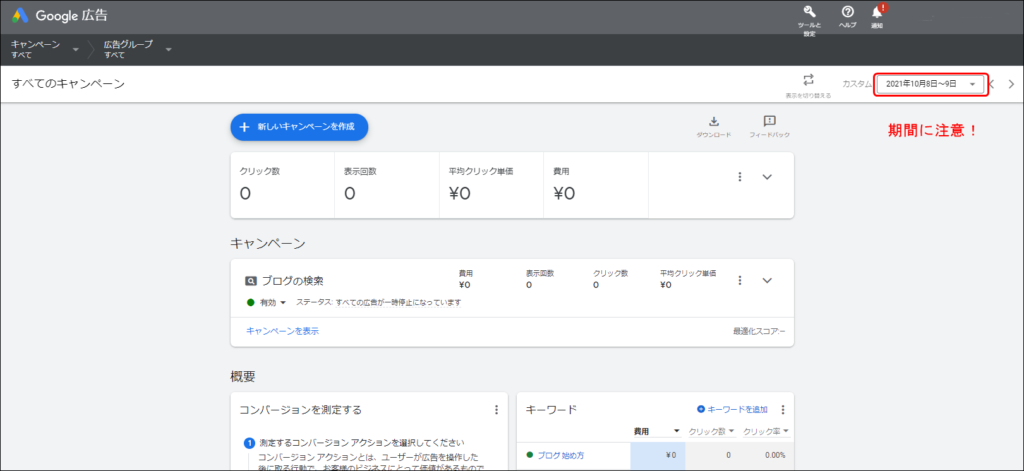
再び詳細表示する方法
1ヶ月たって、元の大まかな表示に戻ってしまったら、再び約200円を課金して広告を出します。
Google広告の画面で、下記の広告を「有効」に変更します。この操作だけです。
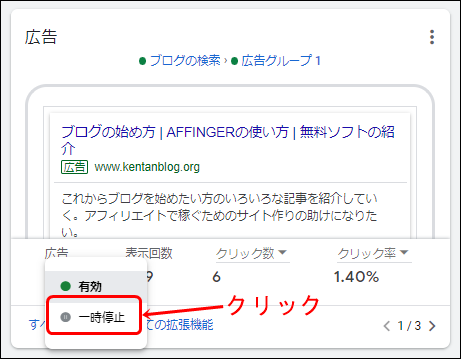
費用が再び200円に近づいてきたら、キーワードプランナーで検索ボリュームが詳細表示になっているかを確認し、広告を「一時停止」に変更する、この繰り返しです。
このときの注意ですが、指定する「期間」を変更するのを忘れずに行ってください。
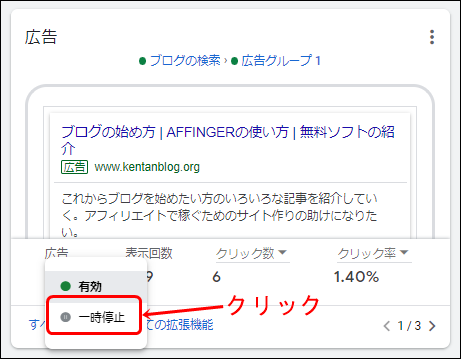
最後に
今回は、
・キーワードプランナーの検索ボリュームを詳細表示する方法
について紹介しました。
これでユーザーのニーズも獲得でき、ビッグワードやミドルワード、ロングテールキーワードなどの区別ができ、キーワード候補がしぼりやすくなります。
頑張って記事をかき、ブログの上位表示をめざしましょう。
最後まで読んでいただき、ありがとうございました。
